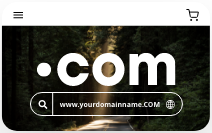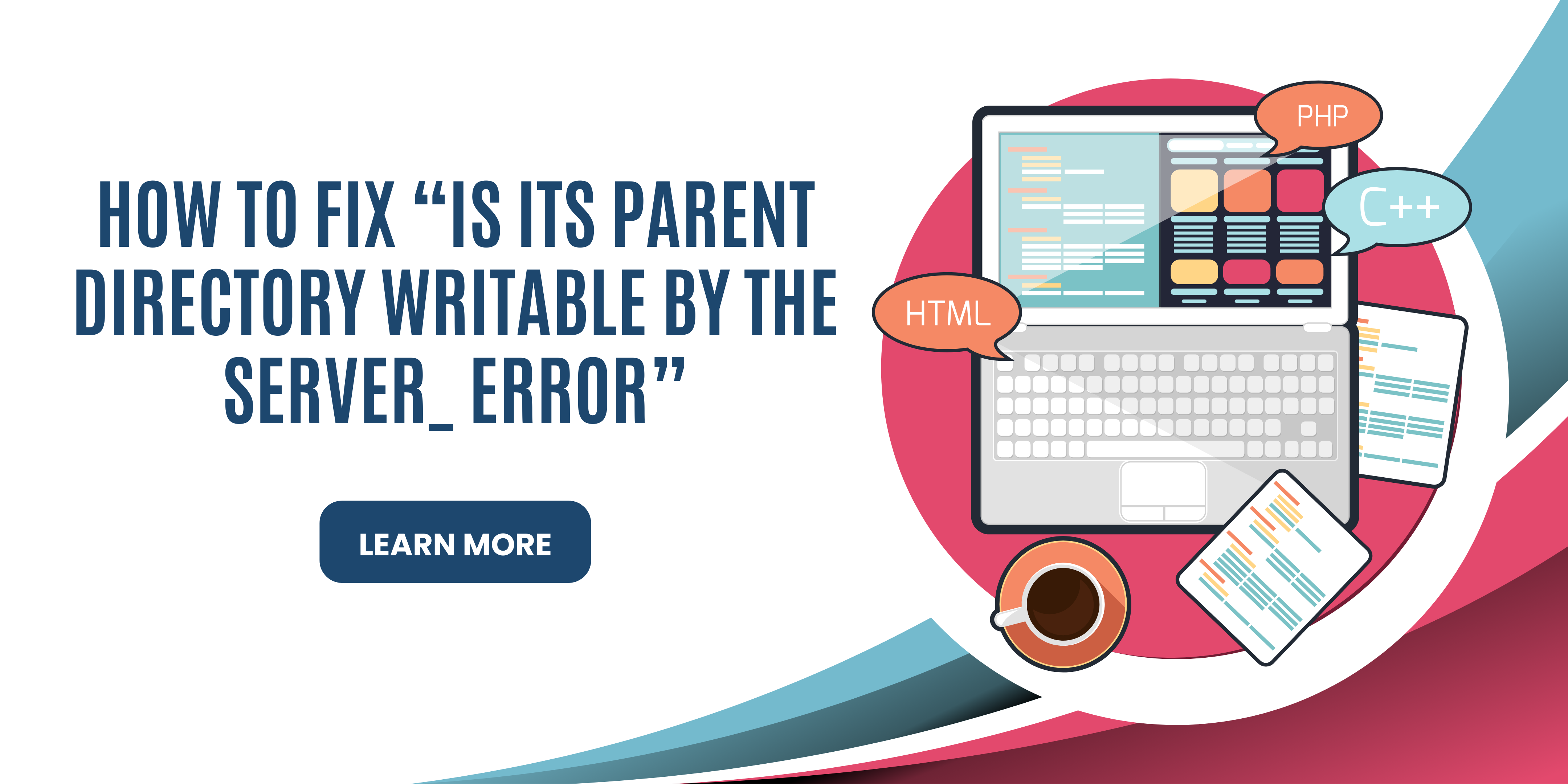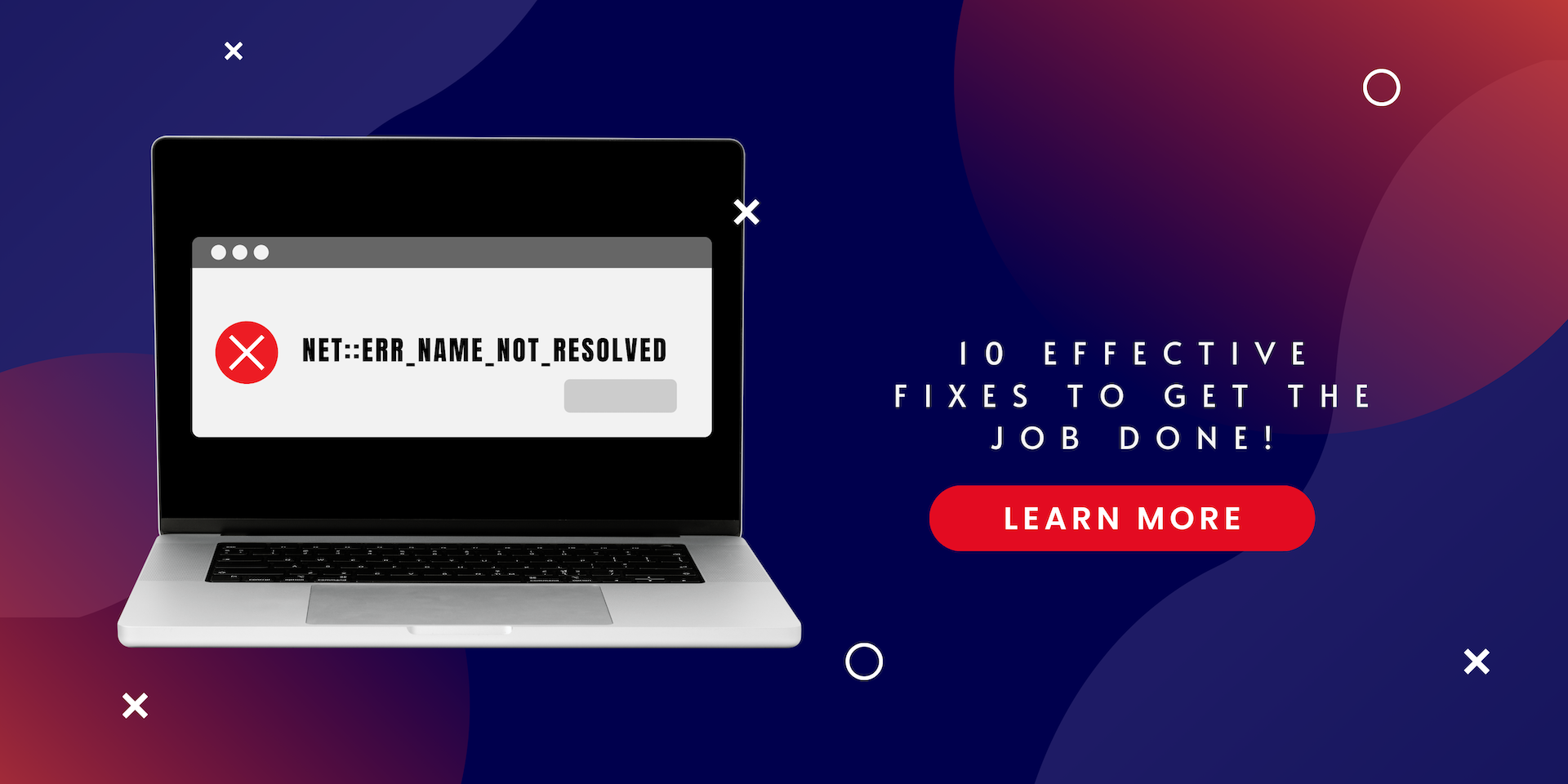Imagine you are browsing the internet to find data for your work. And suddenly, you try to visit a site, and it shows an error message. How frustrating that is, especially if the message is "This Site Can't Provide Secure Connection," which seems like an unsafe website.
We all have been there when we came across a similar message. Unfortunately, Internet browsers display such messages with sometimes similar ones for plenty of reasons. Keep reading to learn more about the "This Can't Provide a Secure Connection" error, why it occurs, and how to fix it. So let's get started.
What is the "This Site Can't Provide a Secure Connection" Error?
"This Site Can't Provide a Secure Connection" is an error that primarily occurs due to a website security problem. For example, Google Chrome or other browsers will show a warning when there are issues like misconfigured date and time settings, invalid cache, HTTPS connection problems, and invalid SSL Certificates. It is also known as "ERR_SSL_PROTOCOL_ERROR," which means the same thing.
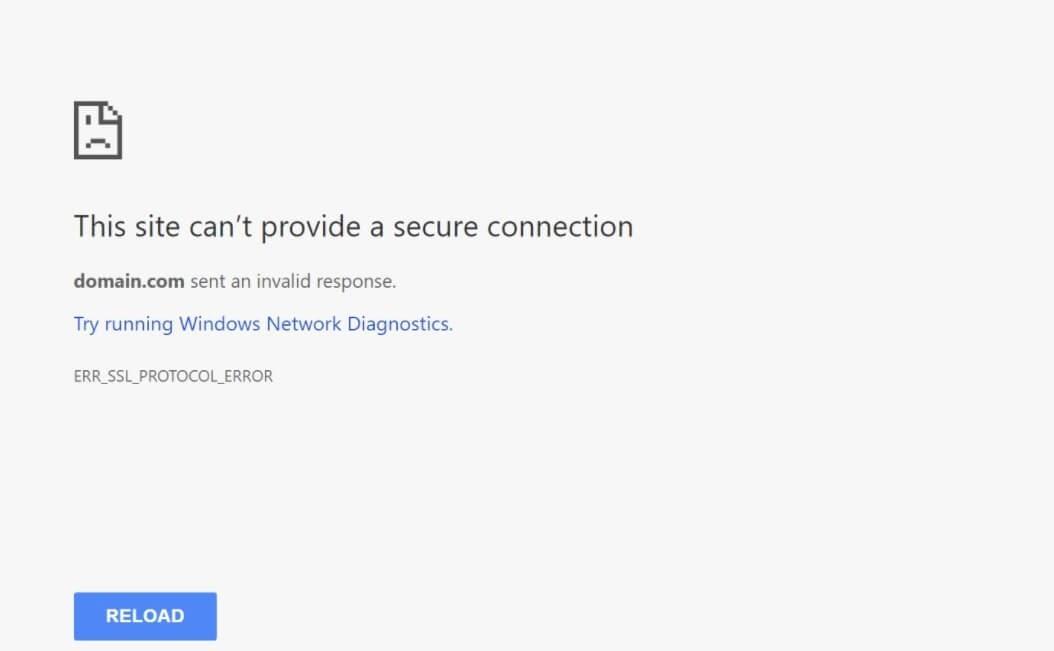
HTTPS websites offer more security than sites that do not comply with this standard. As a result, browsers don't allow users to visit such sites which don't have HTTPS compliance. But to provide this security, they must have SSL Certificate.
Browsers mostly show error messages when the sites claim to be HTTPS compliant but cannot prove they have SSL certificates. This results in showing the "This Site Can't Provide a Secure Connection" Error, which warns users not to visit such sites.
Causes Behind the "This Site Can't Provide a Secure Connection" Error
While the primary cause of this error is website security, it isn't always the case; sometimes, the problem may be with your browser. At other times it may be with the system configuration of websites.
Therefore, try opening the same site on different browsers to identify the issue. If the website doesn't open on one side and works fine on others, it indicates the problem lies with your browser.
Now let's explore the major causes of the "This Site Can't Provide a Secure Connection" error:
-
Outdated SSL Cache
One of the primary reasons for this error is the outdated SSL cache. Like other data browsers, store SSL Cache so they won't have to load it whenever you visit a site. But if the cache is outdated, the browser will keep loading the older version, which would make this error occur.
-
No SSL Certificate
A website without an SSL certificate may display an error message. As a result, all data is sent and received via an HTTP connection. There is no encryption on the data so third parties may intercept information passed between the website server and the browser.
Consequently, the site is at risk of malware and man-in-the-middle attacks.
-
Inactive HTTPS Option
Sometimes, you may have SSL Certificate installed, but the HTTPS option is not enabled. This forces the browser to open the site in HTTP, which doesn't offer a secure version. Hence resulting in showing an error.
-
Inaccurate Time and Date
If your browser has incorrect time and date settings, it will find difficulty in the website authentication process, showing you this error. However, this problem is an easy fix, which can lead to getting rid of this error by setting the Time right.
-
Extra Protective Antivirus Software
Antivirus software offers a great deal of protection by scanning websites and systems for possible errors or threats. However, sometimes, they may be overprotective, which may lead to showing the virus for no significant reason.
-
Faulty Browser Extension
A misbehaving browser extension may be the cause of this error showing up. Browser extensions provide additional functionality to enhance your web experience. However, an outdated or faulty extension may contain a virus or threat to cause this error to appear. This is why it's crucial to eliminate unnecessary and obsolete extensions.
-
Error due to Quic Protocol
Quic Protocol provides several functions to enhance your browsing experience. Using Quic Protocol, you can reduce connection time and improve congestion control, transport extensibility, and theater without blocking the head of the line.
Quick Protocol is usually enabled on your Google Browser by default. Which sometimes may be the reason for causing the "This Site Can't Provide a Secure Connection" Error.
8 Ways To Fix "This Site Can't Provide a Secure Connection" Error:
Now that we know the major causes of the "This Site Can't Provide a Secure Connection" error, let's explore ways to fix it. The following are the methods to fix this error:
-
Check the Website Address
Before diving into the major Protocol, you need to follow to fix the "This Site Can't Provide a Secure Connection" Error, let's try one of the most prominent methods. Sometimes a spelling mistake while writing a web address may cause this error.
Therefore, double-check the URL of the website you are trying to visit. But if you are sure the web address is accurate, then keep reading the further methods to fix this issue.
-
Clear Browsing Data
Your browsing history may be the culprit for showing this error. Often stored cache files piled up for a long time may cause unexpected errors, which is why it may be a great idea to clear your browser data and then try to visit the site. To remove your browsing data, follow the step below:
- Go To Customize And Control Chrome and Move to More tools.
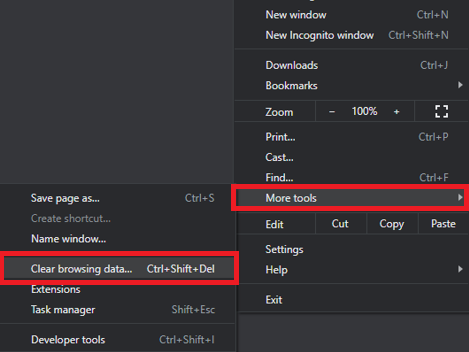
- Then click on Clear browsing data.
- Make sure to check on all options, including Cookies and other site data, and Cached images and files. Finally, click on Clear Data.
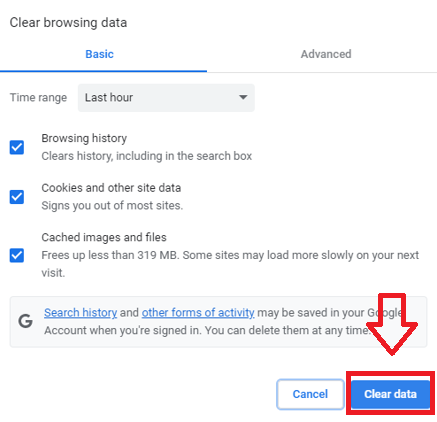
Now try revisiting the site; if the problem persists, move on to the next methods.
3. Fix Date And Time
It may be hard to believe, but sometimes the most straightforward tweak can solve the "This Site Can't Provide a Secure Connection" Error. One easy hack to eliminate this error is fixing the date and Time.
If your system has an inaccurate date and time, it may cause a problem accessing a website, which may be why this error is showing up. Therefore fix your date & Time, and try to revisit the site.
If the problem still exists, then move toward the next method.
4. Install SSL Certificate
Now that we have looked at some convenient ways, let's look at the primary Protocol to solve this error. First, installing an SSL Certificate is perhaps the most effective way to get rid of this error. Because the majority of times "The Site Can't Provide a Secure Connection" Error occurs due to an SSL issue.
5. Force HTTPS Connection
Sometimes the SSL Certificate is installed, but an HTTPS connection is not enabled, which is why when you visit a site, it would be run on the HTTP section, which shows an error. Therefore forcing an HTTPS Connection would solve this error.
6. Clear SSL State
If forcing HTTPS Connection doesn't solve the problem, you have to reset the SSL cache on your computer. Some users may confuse it with browser history and think clearing history would also clear the SSL cache, but this isn't the case. The operating system manages an SSL Cache; therefore, you must remove it separately.
Here is a step-by-step process to clear SSL Cache:
- Write Control Panel on your windows search bar and open it.
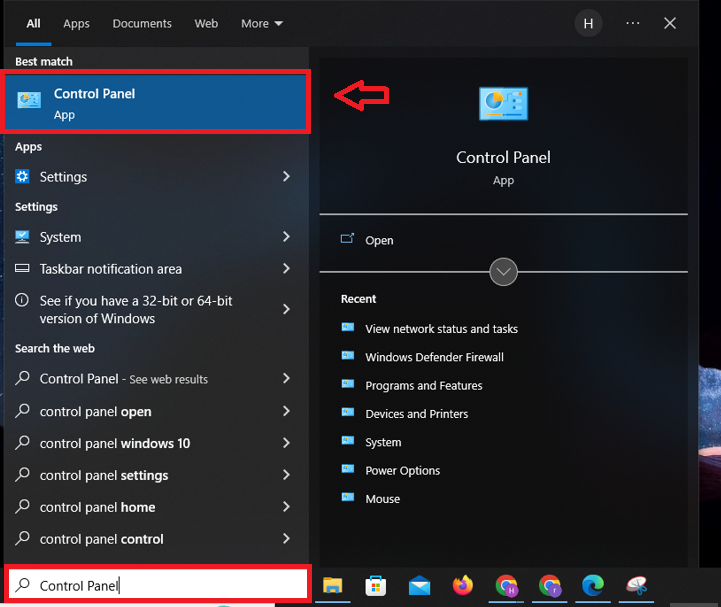
- Navigate to Network and Internet, then click on view network status and tasks.
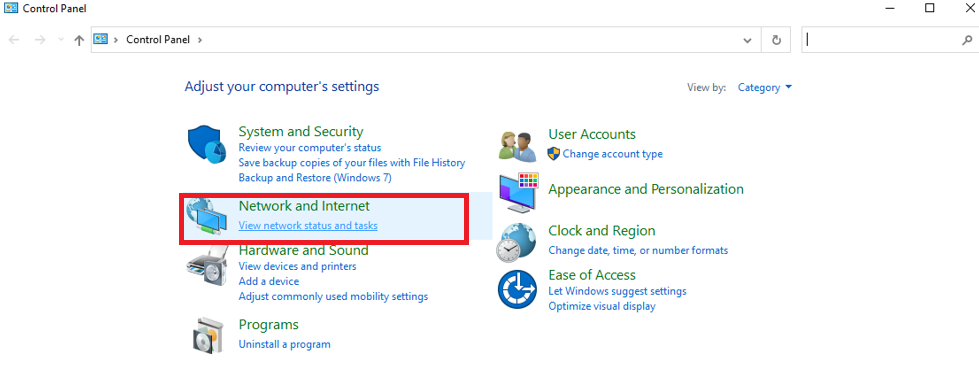
- After that, click on Internet options, which would be available on the lower left side of the panel.
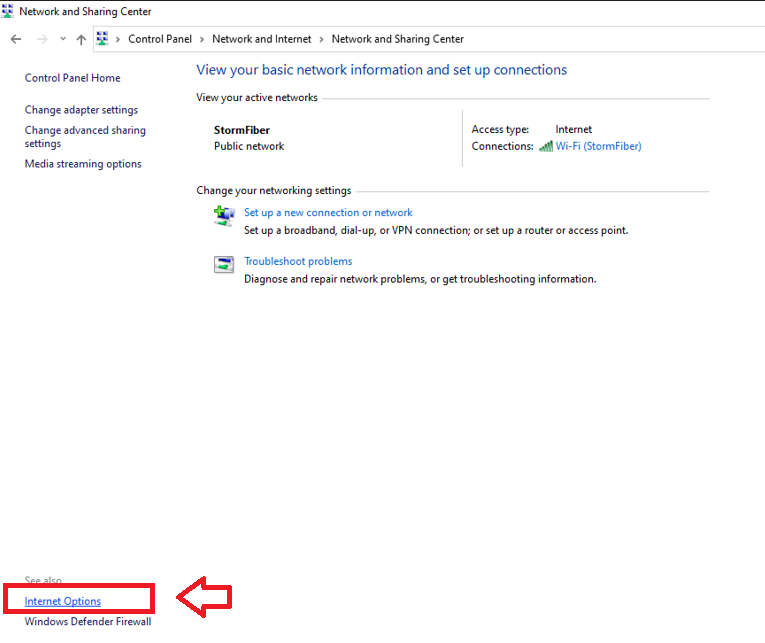
- A separate Tab will be opened, now move to Content Tab and Click on Clear SSL State
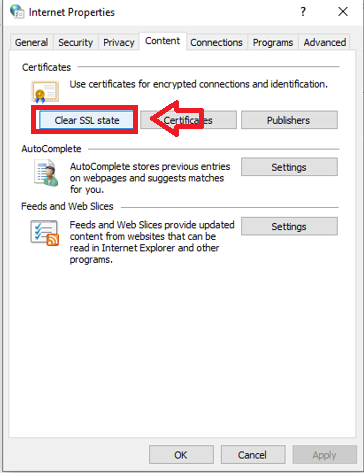
After clearing SSL Cache, try to revisit the website. If the problem remains constant, then move toward the next step.
7. Disable Browser Extensions
Faulty browser extensions can also be the culprit behind this error. While extensions add great functionality to your browser, an outdated or corrupted browser may harm your browser. And cause the "This Site Can't Provide a Secure Connection" Error.
Therefore disabling browser extensions may solve the problem. Here is a step-by-step process to disable your browser extensions:
- Go to Customize and Control Chrome and More to More Tools
- Click on Extensions
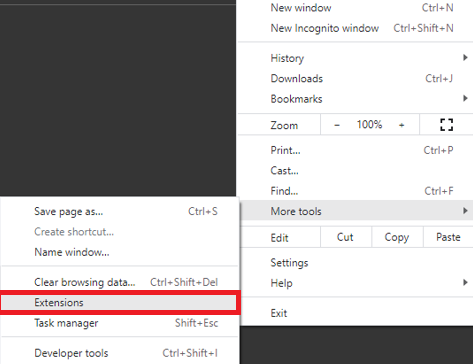
- Now Disable all the extensions by toggling them off.
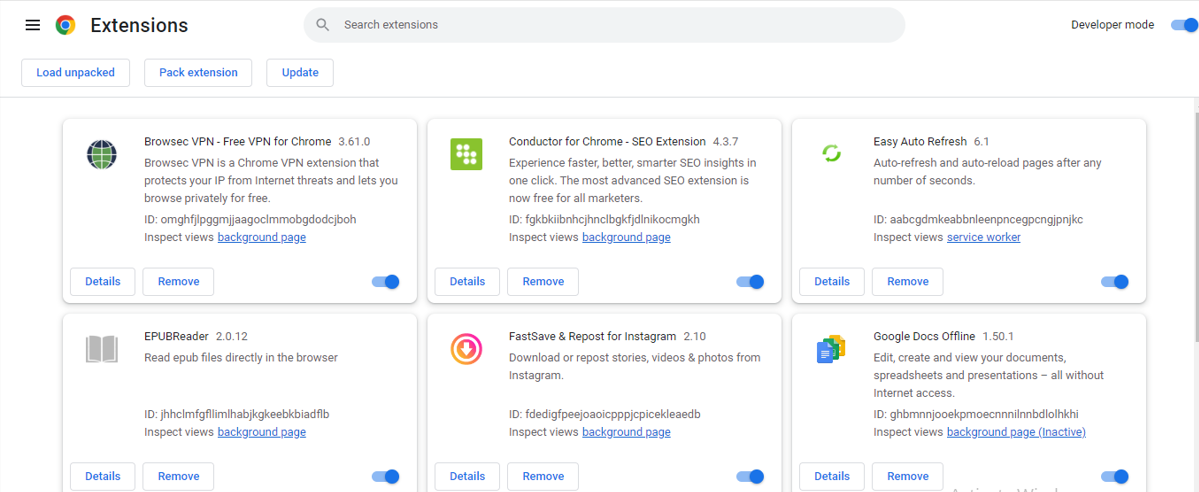
Afterward, try accessing the website; if the problem remains constant, move toward the next step.
8. Disable Quick Protocol
Internet browsers use the QUIC protocol to establish faster connections with servers by negotiating HTTP parameters. Unfortunately, even though it reduces network latency, QUIC protocol can cause connection problems.
Therefore, make sure QUIC is disabled on your browser. Here is a way to disable Quick Protocol:
- Firstly type "chrome://flags/#enable-quic" on the web address
- You can find the Experimental Quic protocol at the top of the list.
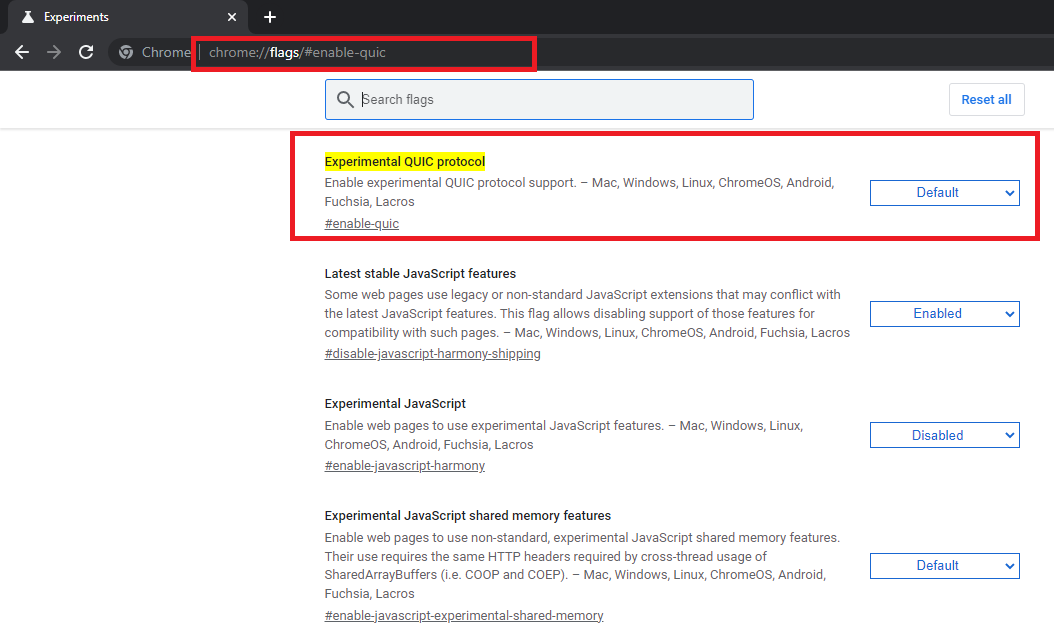
- Click the drop menu at the end and disable it.

Finally, relaunch the website; you will probably be able to access it now.
Conclusion
To conclude, these troubleshooting methods should resolve the ERR_SSL_PROTOCOL_ERROR or "this site cannot establish a secure connection" error. However, despite trying the fixes in this guide, if you are still seeing the error, the website you are trying to access does not have a valid SSL certificate, or their installation may be incorrect.
Therefore, it would be wise to contact the website owner and let them know. However, in other cases, you could access the website.
FAQs
What does the "This Site Can't Provide a Secure Connection" Error mean?
Usually, this error occurs when there is a problem with website Security certificates. Almost all browsers, including Google Chrome, check the website's security certificate before accessing a website. When a browser cannot detect a security certificate, it shows this error.
Is "This Site Can't Provide a Secure Connection" Error Solvable?
Yes, this error is solvable, as this error occurs due to the unavailability of a security certificate known as an SSL certificate. Therefore installing an SSL certificate would solve the problem.
Do browser extensions also cause the "This Site Can't Provide a Secure Connection" Error?
Yes, a faulty extension or an outdated extension may cause an error which would result in showing up of this error. Therefore, it's crucial to remove all outdated and unnecessary extensions.