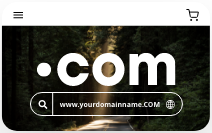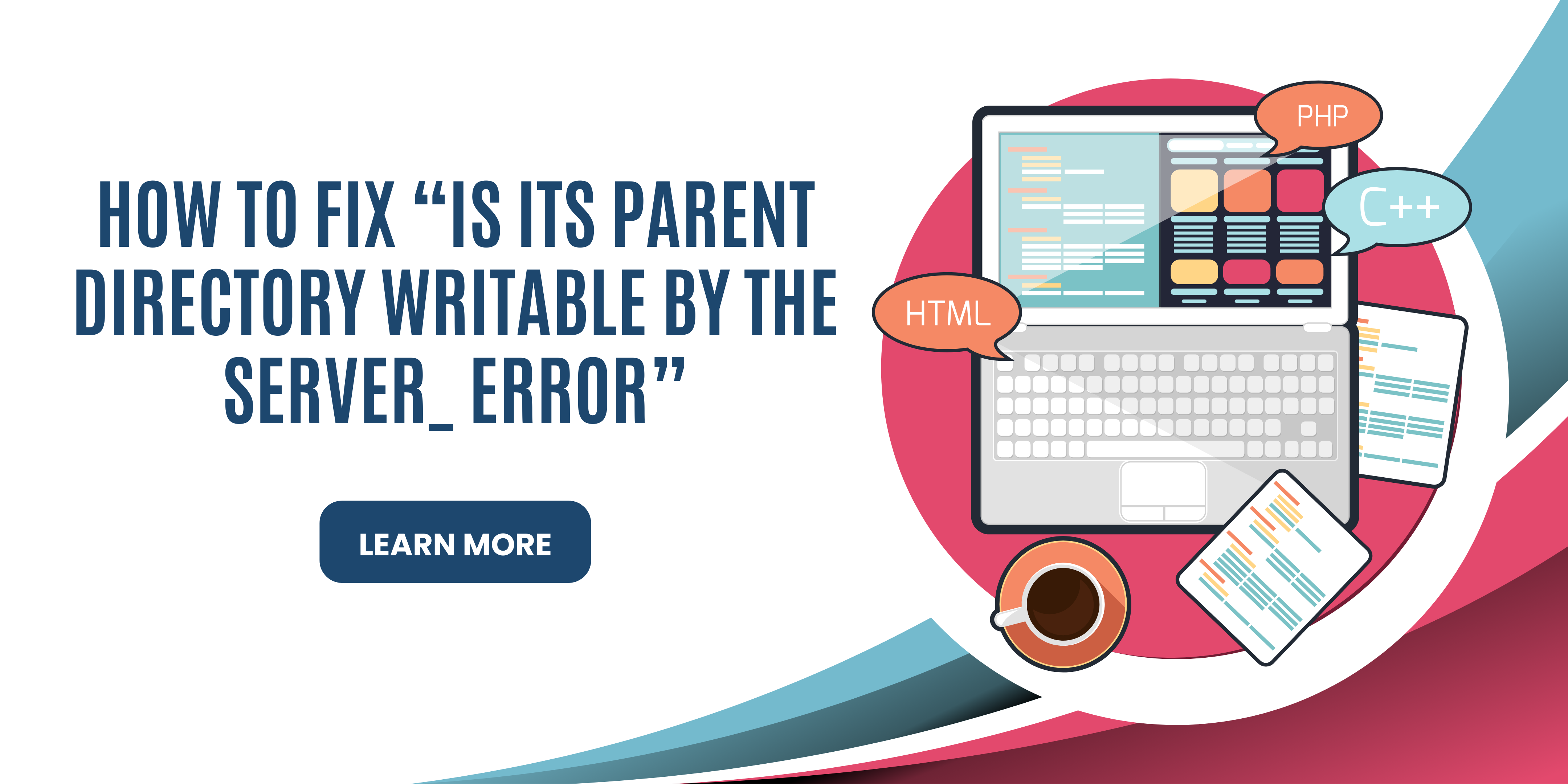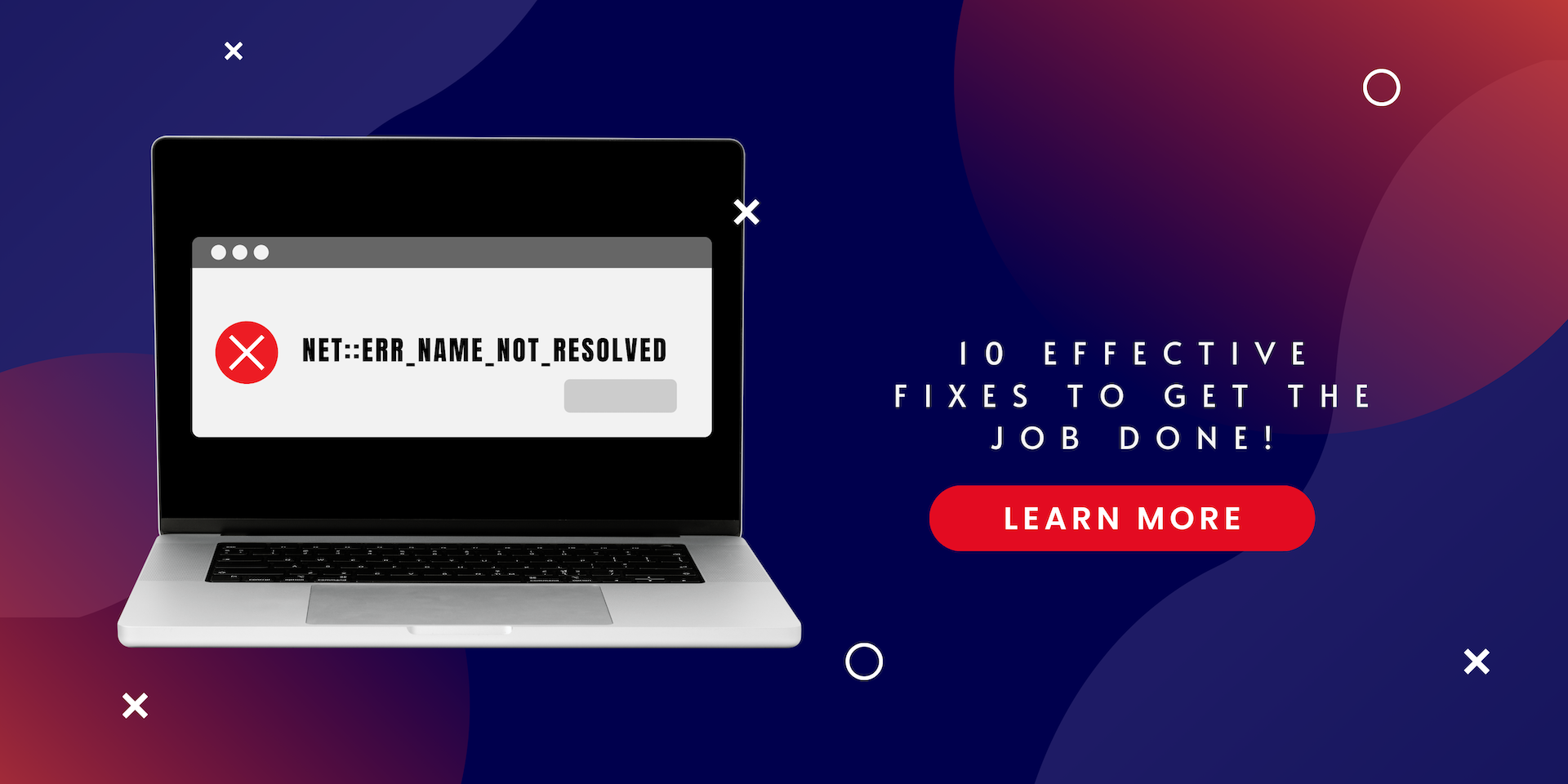What is the err_too_many_redirects?
When you enter a URL into the address bar of a browser, it is called a client's request. This request goes to the web server, which connects with the DNS to fetch the correct IP address. After obtaining the IP address, the web server connects to the site for you and displays the desired web content on your screen. However, when err_too_many_redirects occurs, this process gets stuck in a loop. The web server is unable to connect the request and instead bounces the request back and forth. This happens because it cannot find the URL of the WordPress site or any other site in question. Ultimately, the loop keeps occurring repeatedly, leading to the redirection error. The downside of this error is that it does not fix itself. You cannot leave it to resolve over time like other issues. Furthermore, ignoring this problem can be detrimental to site owners, leading to decreased website traffic, reduced revenue generation, and missed conversions.What are the Reasons Behind err_too_many_redirects?
The err_too_many_redirects error may occur for various reasons. Here are some potential causes to help you identify and address the redirection error:● Invalid web address configuration - If the website has incorrect web address syntax in its configuration or a mismatch between the domain name and the IP address, the error may occur.
● Outdated cookies and cache - While browser cookies and cache can be useful for personalization, if corrupted, they could lead to multiple errors.
● Corrupted plugins and themes - Similar to outdated cookies, corrupted themes and plugins can cause numerous errors.
● Invalid server settings - Misconfigurations in the .htaccess file or SSL certificate could also create an infinite loop.
● Issues with third-party services - Integrations with your site, especially WordPress, could lead to the redirection error.
How Does err_too_many_redirects Appear on Different Browsers?
The error may present itself under different names depending on the browser you are using. However, the core issue and solutions are similar. We will discuss how this error appears on various browsers so you can identify if this is the error you're encountering:Google Chrome
In addition to the error name, you'll also receive a warning message that states, "This page isn't working. example.com redirected you too many times." The name of the error will be ERR_TOO_MANY_REDIRECTS.Mozilla Firefox
The redirection error on Mozilla Firefox is not explicitly named. Instead, a warning message appears: "The page isn't redirecting properly. Firefox has detected that the server is redirecting the request for this address in a way that will never complete."Microsoft Edge
The name of the error is the same as on Google Chrome. However, the warning message differs: "This page isn't working right now. example.com redirected you too many times."Safari
Similar to Mozilla Firefox, the redirection error's name is not clearly visible in Safari. However, the message will inform you of the error: "Safari can't open the page – Too many redirects occurred trying to open "example.com." This might occur if you open a page that is redirected to open another page which is then redirected to open the original page."How to Fix the err_too_many_redirects?
The error may be causing confusion on your end but there are a few fixes that you can try to mitigate it. We will be discussing the solutions primarily applicable to Google Chrome. Here are a few of them.1. Delete Browser Data of a Certain Site
There are two ways to go through with this, you can either delete all cookies and cache from your browser or you can remove browser data of a specific site. This is because sometimes you may want to keep a cache of a certain sign. Maybe your card information is saved on your favorite e-commerce site or your login credentials are saved for a site you visit every day. In such cases, it is best to remove the cache of a certain site. We will discuss both methods here.Method 1: Delete All Browser Data
- Open Google Chrome and click on the three dots in the upper right corner.
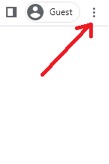
- Go to Settings.
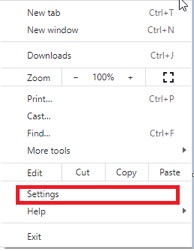
- Now head to Privacy and security.
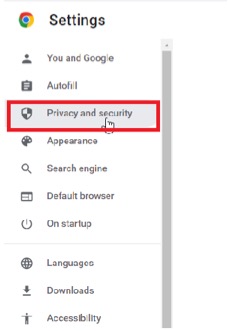
- Click on Clear browsing data.
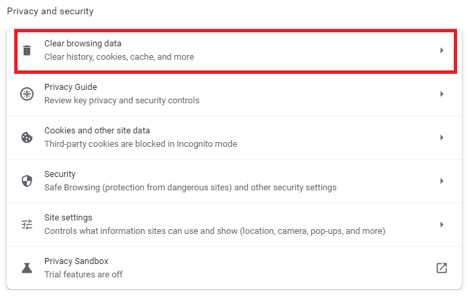
- In the pop-up window, check all the boxes. You can select the time duration of the cache you want to delete to only delete a specific website’s saved version.
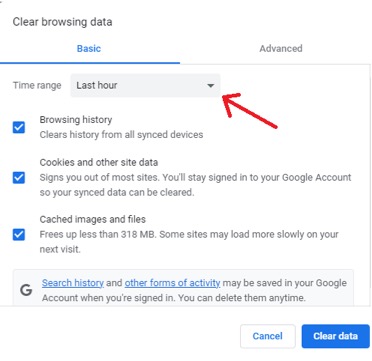
- Confirm by clicking on Clear data.
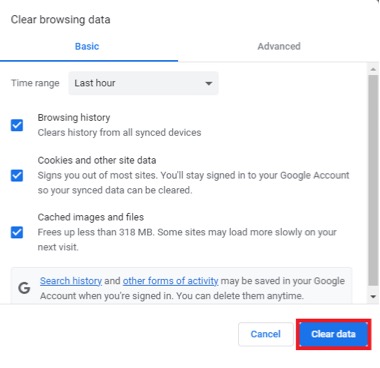
Method 2: Delete Browser Data of a Specific Site
- Go to Settings.
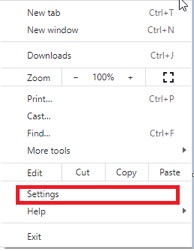
- Scroll down to find Privacy and security. Click on it.
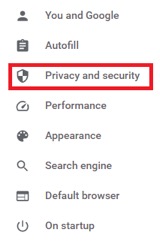
- Go to Cookies and other site data.
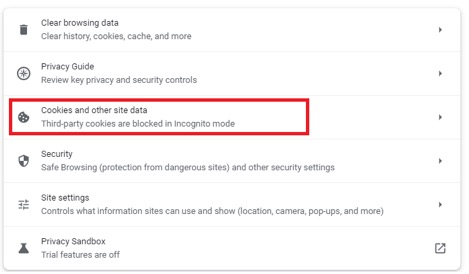
- Under See all site data and permissions, you can add the site that is showing the redirection error.
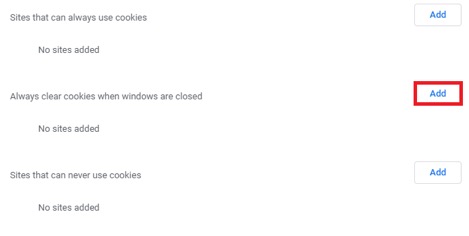
2. Clear WordPress Cache
Just like any other cache, WordPress also stores the cache for personalization of user experience. Similar to the browser cache, it can lead to errors like the redirection error. You can remove the cache from WordPress either from the browser or use popular plugins to do the work for you. Some of the plugins are Cache Enabler, W3 Total Cache, Super Cache, and even WP Fastest Cache. If you do not have these plugins, follow this installation process.- Log in to your WordPress dashboard with your credentials.
- Head to Plugins.
- Click on Add New.
- Search for the desired plugin and click on Install Now.
- Activate it for it to start working.
3. Define the Nature of the Redirect Loop
With redirection loops, you might know which is the request that is repeating itself. There are five different types of HTTP status codes, 1xx, 2xx, 3xx, 4xx, and 5xx, where the first digit defines the category of these status codes. In order to mitigate the error, you must first out which is the request that is stuck in an infinite loop. To determine the nature of the loop, you can try out multiple online tools. If you use Google Chrome and are a site owner, you can use a downloadable extension that allows you to analyze your site. Redirect Path is part of the Chrome extensions. You can check that out or make use of other online tools like RankMath, Search Engine Reports, and more.4. Fix Your HTTPS Settings
The basic configuration of the site may be invalid. If the requests cannot find the right commands, the connections won’t be put through. This usually happens if you have recently shifted to an HTTPS site. There may be a bunch of other reasons as to why this could happen but here are a few fixes that you can try out.Check if there is a Valid SSL Certificate
When you make a shift from a WordPress site to an HTTPS site, the most common mistake that users make is missing out on the SSL certificate installation. This may also happen if you have an invalid SSL certificate. Luckily, you can check out the SSL configuration settings through various online tools. A popular one is Qualys SSL Labs. It is free to use and can help you determine the installed certificates on your site. There is more than one certificate often required for proper SSL configuration. Once you are on the tool, put in the domain name or hostname and see the configuration yourself. On the other hand, if you have missed out on the step to install an SSL certificate, you can do so with any web hosting panel. In contrast, you can also ask your hosting provider to help you out with a quick installation.Avoid Using Third-Party Plugins for SSL
People prefer using third-party plugins for HTTP and HTTPS requests. However, these plugins can also cause redirection errors and process HTTPS requests, causing an infinite loop to occur. It may save you time but it is not the best solution. Instead, you can try replacing URLs yourself. If you are still confused, keep reading. You will know how to replace links further in this blog.Verify Redirects of HTTP to HTTPS
Another thing that you can do is redirect the HTTP to HTTPS requests by configuring the core files in your web servers. There are two popular web servers that are part of everyone’s internet experience. It is either Apache or Nginx. If you are using Nginx, you need to find the configuration file and then add the following code there. server { listen 80; server_name domain.com www.domain.com; return 301 https://domain.com$request_uri; } However, if you are using Apache, then you must find the .htaccess file. It can be done through a web hosting panel. Simply go there and add a few lines of code there. First, rename the .htacess file to .htaccess_disabled and then add the code. RewriteEngine On RewriteEngine On RewriteCond %{HTTPS} off RewriteRule ^(.*)$ https://%{HTTP_HOST}%{REQUEST_URI} [L,R=301]5. Disable the Content Delivery Network
WordPress site users often use a content delivery network to make their sites work faster. Since WordPress allows these integrations, the process is not faulty. However, these third-party services can often lead to many errors like the redirection error. The Content delivery networks have an association with SSL services. If they have set it as Flexible, the requests are not encrypted when they are sent. This causes the redirection error to occur and makes the server stuck in a loop of a single request. This would only be an issue if you have an SSL certificate installed. Plus, if the site is set for the conversion of HTTP to HTTPS traffic, then this problem could occur as well. To check if the content delivery network is the culprit, you will first have to disable it. If the error is mitigated, then this is the root cause behind the redirection error. All you will need to do is change the SSL setting from Flexible to either Full or Strict.6. Configure the Site’s URL Settings
You will need to check if your site’s URL settings are properly configured. Otherwise, you will need to replace it manually using a File Manager. There are many methods available to replace the URL. We will discuss the three main methods here.Method 1: Modifying the URL Through File Manager
- Go to the File Manager and find the public_html folder.
- Once there, find the wp-config.php file.
- Right-click on the file to Edit it.
Insert the code there and replace your web address with this example web address.

- Save the changes in the file and check to see if the error is gone.
Method 2: Modifying the URL Through the Database Settings
- Head to the wp-config.php file to find the name of your WordPress database.
- Next, go to phpMyAdmin from the Database section.
- Click on Enter phpMyAdmin for the specific site.
- Go to the SQL tab and enter the following there. Make sure that you replace the oldurl with your old web address and the newurl with the new web address.

- Now click on Go to run the command.
- Head to the wp-options. Now click on option_value of siteurl and home to see if the error is gone.
Method 3: Modifying the URL Through Root User Privileges
- Head to the WordPress dashboard and locate Settings.
- Go to the General Settings.
- Verify the WordPress Address (URL) and Site Address (URL) on the page.
- If they are correct, leave them be. If you need to make the changes, remember to save it.
- Mitigate the Corrupted Plugins
Method 1: Disabling Plugins from WordPress
- Deactivate all the plugins that you have installed.
- Activate one plugin and see if the error is removed.
- If it is not, reactivate the plugin and move on to the next installed plugin.
- Repeat this process until you can see that the error is mitigated.
- If you are still unable to remove the error, the plugins are not the problem.
Method 2: Disabling Plugins Through File Manager
- Activate your File Manager. We are using FileZilla but you can use any file manager.
- Go to Remote Site.
- Head to wp_content and find the Plugins folder.
- Rename the folder as plugins_disabled.
- Check if the error is removed. If it is, then the plugins could be behind the cause of the redirection error.
- Rename the plugins folder back to its original name. Head inside the folder and disable the plugin one by one to find the culprit.
Conclusion
In summary, dealing with the redirection error can be quite frustrating. Often, this issue arises from outdated cache or plugins, but in some cases, configuration problems might be the root cause. Regardless, there are simple solutions available to help you quickly resolve the error and restore access to your desired content.