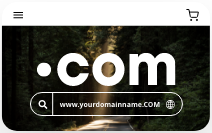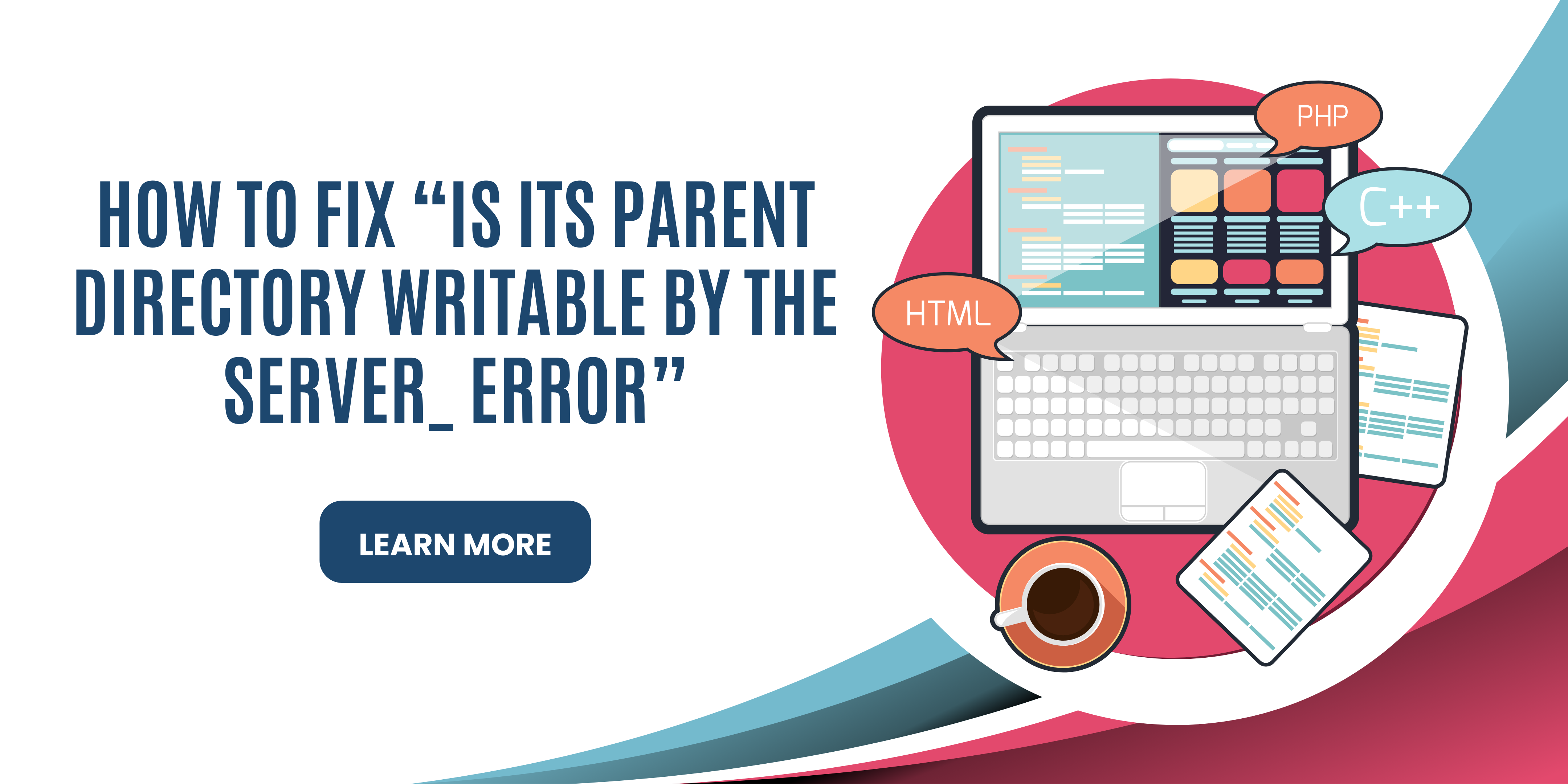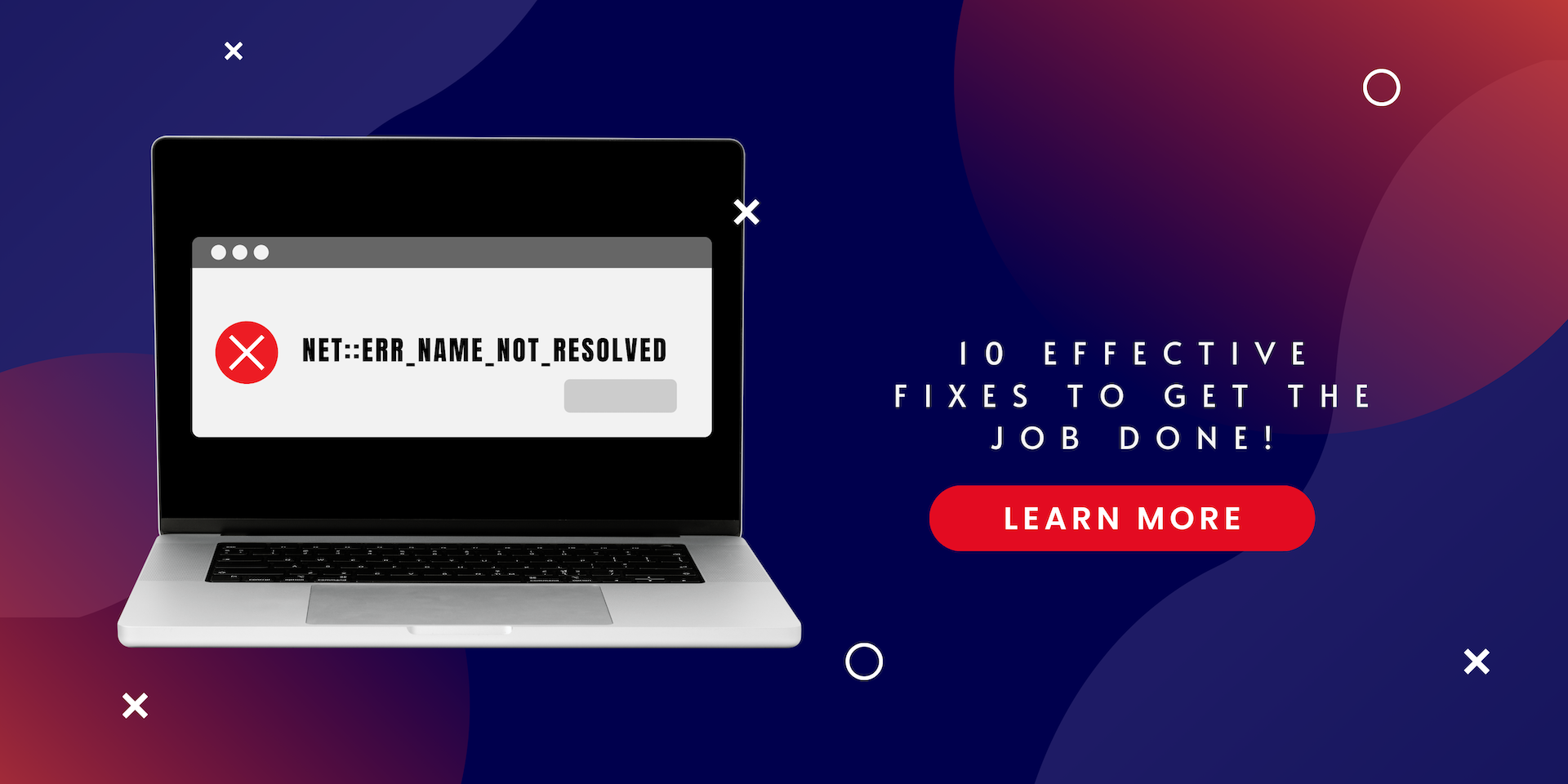When you visit a website, your computer needs to match its domain name with a relevant IP address to establish a connection. This matching of the IP address and the domain name is handled by the Domain Name System (DNS).
However, sometimes this translation process encounters an issue, resulting in the ERR_NAME_NOT_RESOLVED error. This error occurs when the server is unable to fetch the relevant IP address, which can happen due to several reasons.
Fortunately, there are many ways to mitigate this error. In this blog post, you will learn about what the error is, its causes, and 10 hassle-free methods to remove it once and for all. So, let's get started!
What is the ERR_NAME_NOT_RESOLVED Error?
So, what is the error we are trying to resolve? When you enter a web address into your browser, it looks up the corresponding hostname in the DNS directory. The browser then sends a signal to the DNS to fetch the IP address for the website. Once the IP address is obtained, the browser establishes a connection to the webpage.
If you've visited the webpage before, the browser may use cookies and cache to quickly load the webpage and personalize your experience.
However, if you've never visited the webpage before, the browser relies on a method called DNS domain name resolution to fetch the IP address. If the IP address cannot be resolved for any reason, you encounter the ERR_NAME_NOT_RESOLVED error.
Why Does the ERR_NAME_NOT_RESOLVED Error Occur?
There could be several factors contributing to this error. One common cause is a website moving to a new IP address while your browser cache still holds the old version of the site from a different address. This can result in the DNS fetching an outdated website that may or may not exist, triggering the error.
Other possible causes include an interrupted internet connection, router malfunctions, or network configuration issues that can all lead to the same error message.
How to Fix ERR_NAME_NOT_RESOLVED Error?
There are numerous ways to get this error removed from your screen. You can skim through the list to find your perfect match.
1.Flush DNS Cache
The most common cause of this error is an outdated cache in your browser. When a website changes its domain or IP address, your browser may still be storing the old information in its cache. As a result, the DNS lookup fetches an invalid IP address and the website cannot be accessed.
To resolve this issue, you can clear your DNS cache, which will allow your browser to retrieve the latest information and make your browsing experience more efficient.
- Go to the Start Menu and search for the command prompt and open it.
- Once it opens, type the syntax: ipconfig /flushdns.
- Press the Enter key.
- You will know that the outdated DNS has cleared out when you will see the message, Successfully flushed the DNS Resolver Cache.
2. Remove Host Cache from Chrome
Similar to your operating system, your web browser also stores DNS data in its cache to improve browsing speed and personalization. However, this cached data can become outdated and cause the ERR_NAME_NOT_RESOLVED error to occur. To mitigate this error, you can adjust the settings on Google Chrome to clear this cached data regularly and prevent the issue from occurring.
- Go to Chrome and type chrome://net-internals/#dns in the address bar. Hit Enter.
- Tap on Clear host cache.
3.Clear Out the Browser Cache from Chrome
Regularly clearing your browser's cache is a good practice to avoid unnecessary errors. Outdated cache can sometimes be the cause of complex issues. Clearing your browser cookies and data can help eliminate this error caused by an outdated cache. Give it a try to see if it solves the problem for you.
- Open Chrome and click on the three dots in the upper right corner.
- Go to Settings >> Privacy and security.
- Click on Clear browsing data.
- Check all the boxes. You can choose the time duration for the cache that you want to delete.
- Click on Clear data.
4. Disable the Preloading Pages on Your Browser
Many browsers are designed to be fast and responsive. Chrome, for example, has a preloading feature that retrieves a website's information before you click on it to enter. While this can be an efficient feature, it can also store old and outdated data, leading to errors like ERR_NAME_NOT_RESOLVED.
To fix this, you can disable the preloading feature in your browser, which can help eliminate errors caused by outdated data.
- Go to Chrome and locate Settings.
- Now head to Privacy and security.
- Click on Cookies and other site data.
- Scroll down to find the Preload pages for faster browsing and searching option. Toggle it to disable the feature.
5. Reset the Firewall on Your Device
Windows Firewall can sometimes block your internet connection and cause issues with your browsing experience. Updates to the firewall can also lead to restrictions that cause the DNS name error. Resetting the firewall can often resolve these issues and improve your internet connection.
- Go to the Start menu and search for the Control Panel. Open it. You can also use the Windows+R key to open the Run menu and type the firewall.cpl command to open the same prompt. This will get you to step 4.
- Go to Systems & Security.
- Click on the Windows Defender Firewall.
- Head to Restore defaults.
- Tap on the Restore defaults option.
6. Reset Your DNS Server
The ERR_NAME_NOT_RESOLVED error may also be caused by a corrupt or malfunctioning DNS server. When the DNS server is unable to function properly, it becomes impossible to obtain the relevant hostname and its matching IP address, resulting in the error.
One solution is to set up a default DNS server such as Google's, which can help streamline your system and eliminate the error. You can also use other DNS servers by specifying a different address through the same process. Google is a popular choice, which is why we recommend using its DNS address.
- Go to the Control Panel from the Start Menu.
- Head to Network and Internet and then to Network and Sharing Center.
- Click on Change Adapter Settings.
- Press the network adapter that you use and right-click on it to open its Properties.
- Tap on Internet Protocol Version 6 (TCP/IPv6) and then on Properties.
- Tap on Use the following DNS server addresses. Enter 8.8.8.8 for the preferred DNS server and 8.8.4.4 for the alternate DNS server.
7.Reset the Winsock Catalog
Another fix is to reset the Winsock library on your computer. Here is how you can do that on your own.
- Go to the Start menu and search for Command Prompt. Right-click on it to tap on Run as administrator.
- Verify the prompt.
- Now, type in the lines one by one and pressing Enter after each,
- Hit Save and see if the error is mitigated.
8. Edit Your Hosts File
The hosts file is a directory that functions similarly to DNS. It has the same purpose but is an older feature of operating systems. Despite this, many popular operating systems still use the hosts file in conjunction with DNS to keep track of IP addresses and hostnames. You can add a website address to this file to see if it resolves the error.
- Search for Notepad in the Search menu and open it by pressing Run as administrator. This option will be visible if you right-click on the icon.
- Click on File and then Open.
- Use the C:\Windows\System32\Drivers\etc to locate the hosts file. Once you find it, tap on it to open it.
- Add the web address and the IP address at the end of the page.
- Hit Save or press Ctrl+S. Do not save it as a text file otherwise, the changes won’t be applied.
9. Use a Different Internet Connection
An unstable internet connection can sometimes be the cause of this error. To resolve this issue, you can try changing or restarting your router. However, before taking any drastic actions, it is recommended to first check your internet connection.
Try connecting other devices to your internet connection and see if they are experiencing any issues. If all devices are experiencing instability or lag, try using a different internet connection or a mobile hotspot. If the error disappears with a different connection, then an unstable internet connection may be the cause of the error.
10. Disable DNSSEC for Your Domain
It's important to note that DNSSEC is a crucial security measure that protects against DNS spoofing and other types of attacks. Disabling it should only be done as a last resort and after consulting with a network security expert.
If DNSSEC is causing issues with resolving a DNS name, it's recommended to troubleshoot the issue first before disabling it. This can involve checking the DNS configuration and making sure that the DNS server is correctly configured to handle DNSSEC. If the issue persists, then disabling DNSSEC can be considered as a temporary solution. However, it's important to remember that this can leave the network vulnerable to certain types of attacks.
- Log in to your account and open up DNS Functions from the dashboard.
- Go to Edit NameServers IPs.
- Find the DNSSEC. If there is a record there, remove it.
Conclusion
To sum it up, the ERR_NAME_NOT_RESOLVED error is a common DNS error that may appear due to multiple reasons. However, you can mitigate it through easy methods mentioned in the blog. Hopefully, the solutions were sufficient to clear out your queries.
FAQs
What to Do if the ERR_NAME_NOT_RESOLVED Not Fixed?
You can try disabling your antivirus program to see if the error is removed. Sometimes, the antivirus software can block an internet connection based on a misunderstanding. It may think of the connection as a potential threat and block your connection.
Is the DNS and the Hosts File Same?
The hosts file is used by the operating system to pick out the IP addresses on its own. In contrast, the DNS is kind of like a directory that keeps track of all the addresses in one place.