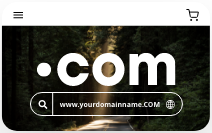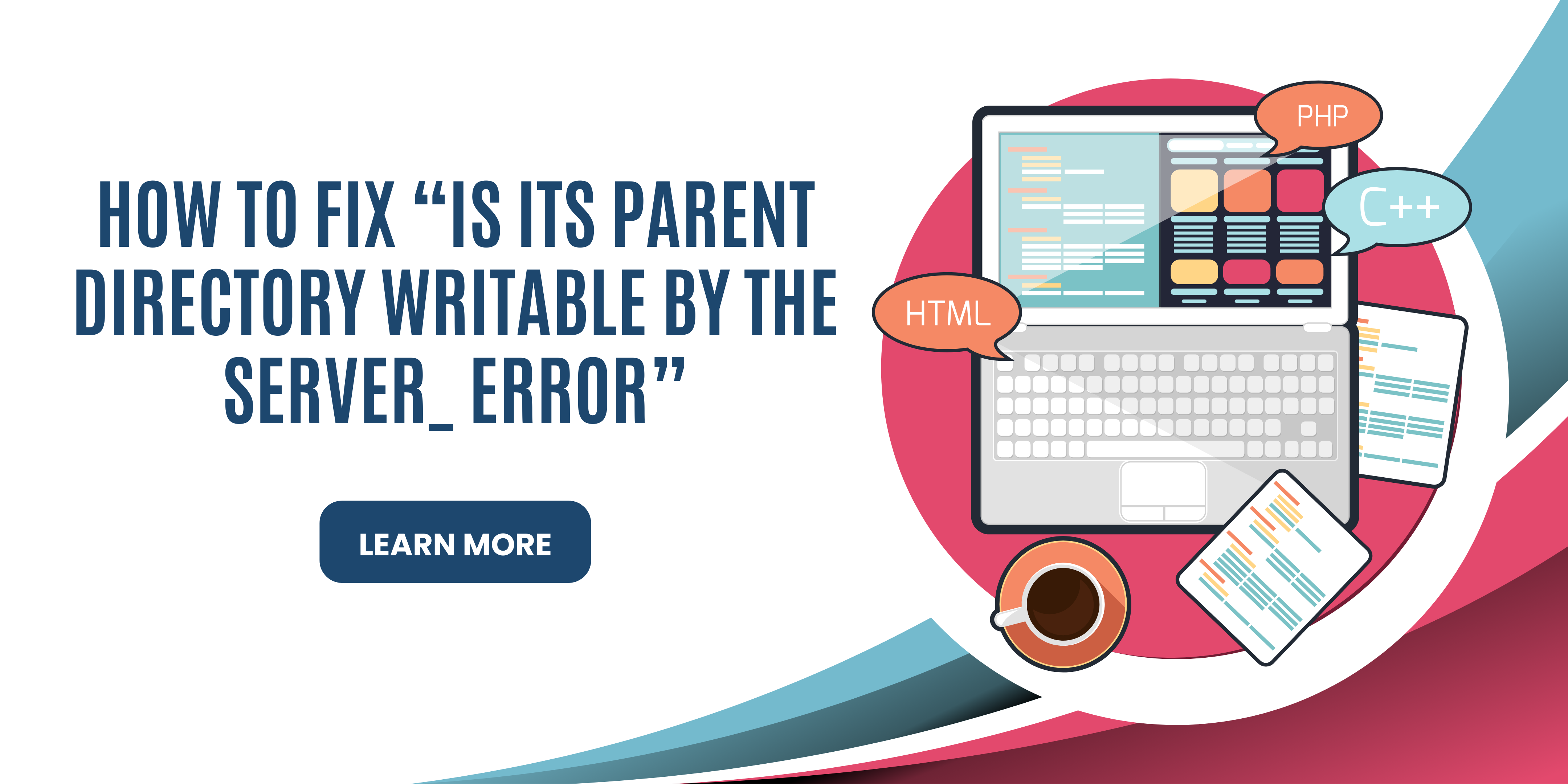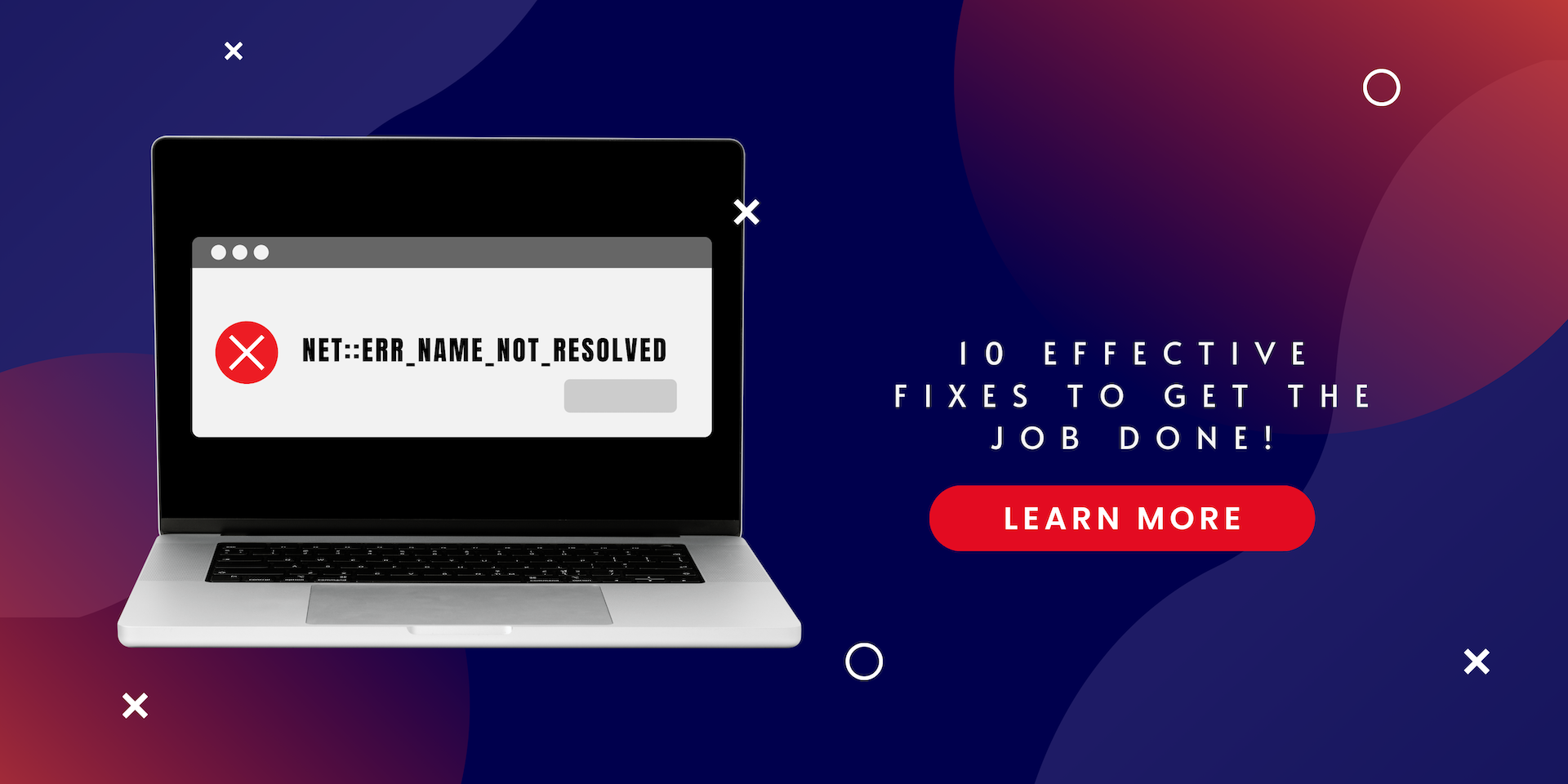Have you come across the SSH Connection Refused error and become very confused? What is it? Why are you seeing it in your browser?
SSH or Secure Shell is a network protocol that allows users to access a remote server. It provides an encrypted and secure connection that allows users to easily perform several basic and advanced tasks. You can do everything from running scripts and commands to downloading, uploading, or editing files. However, this protocol can sometimes run into an error, halting your operations.
The SSH Connection Refused error refers to a glitch when the SSH server does not connect successfully. This is because the SSH server refuses to form a connection. Therefore, users encounter the “Connection Refused” error message.
This article will detail all you need to know about the SSH Connection Refused error, including the error code, error type, and any other details you are looking for!
What is SSH?
Before diving into the meaning of the error, let’s first know what SSH is.
When it comes to managing a server, SSH (Secure Shell or Secure Socket Shell) is one of the most crucial tools at your disposal.
SSH is a network protection protocol that allows effective communication and data sharing between two computers or devices.
- The key aspect of this protocol is that it offers users, especially administrators, secure access to a computer, even over an unsecured network. It can also generate secure network tunnels for other application protocols.
- Secure Shell features some extremely protective properties that make it so secure. These include strong public key and password authentication and encrypted data communication between two devices connected over an open network like the Internet.
- Another prominent use of the SSH protocol by network administrators is the remote management of systems and applications. SSH enables them to access another computer remotely, perform tasks, move files, and execute commands over a network.
- What’s more, SSH is not only a name given to a network protocol. It also refers to a suite of utilities responsible for executing the protocol. These utilities comprise the client-server model, which refers to the display of the session, and the SSH server, the end where the session runs. It often includes support systems for application protocols to allow seamless file transfers and terminal emulations.
What is an SSH Connection Refused Error?
The SSH Connection Refused error refers to a network communication protocol failure. The error typically happens when a connection is established to the SSH server, though unsuccessfully.
SSH connection failure means users or administrators can not perform the numerous advanced (or basic) tasks they could easily perform using the SSH protocol. For instance, you will no longer enjoy secure encryptions on your site or operate remotely executing commands.
Error Code
The error code associated with the SSH Connection Refused error is ERR_QUIC_PROTOCOL_ERROR.
This will typically occur whenever SSH protocol fails to establish a successful connection.
Error Type
SSH Connection Refused is a browser protocol error. However, you will not face this error on your browser as you visit sites. The SSH connection occurs between an SSH client installed on your device and an SSH server program, Daemon, installed on web hosting servers. So, the one place where the error is likely to appear is the SSH client program.
SSH Connection Refused Error for PuTTY users
PuTTY is an SSH client for Windows. An SSH client is simply a program installed on your device to establish authenticated, secure, and encrypted SSH connections with SSH servers. Many clients are available for various platforms and operating systems, including desktops, servers, and mobile devices, including WinSCP, Bitvise SSH Client, etc.
When it comes to PuTTY, this program allows users to use their credentials and establish an SSH connection. However, even as a PuTTY user, you can encounter the Connection Refused error.
SSH Connection Refused Error for iSSHt Users
iSSHt is a popular SSH client for iOS devices. With iSSHt, users can establish secure connections to remote servers using key-based authentication, making it a reliable option for secure remote access.
Like SSH Connection Refused error on puTTy, this error occurs on iSSHt when the changes in public keys occur.
Causes of SSH Connection Refused Error
There are several reasons why users may face the SSH Connection Refused error, including the following.
Disabled SSH Services
Connecting to a server via SSH is a critical aspect of server administration. However, if your SSH daemon is disabled or down, your server won't be able to accept incoming SSH connections, leading to one common error, the “SSH Connection refused” message.
This can be a frustrating experience for server administrators, especially when it's unclear what caused the issue. The reasons for this can vary, including traffic surges, resource outages, or even DDoS attacks.
Server Overload
If the server is experiencing high traffic, it might be possible to refuse to connect with the incoming requests. In that case, the connection request is denied resulting in an SSH connection refused message on your browser. Connecting at an alternative time may help resolve the issue.
An SSH daemon, also known as sshd, is a program that runs on the server side and listens for incoming SSH connections on a specific port. When a user attempts to connect to a remote server using an SSH client, your device sends a connection request to the server's SSH daemon, which listens on a specific port for incoming connections.
If the SSH daemon is not installed or not running on the server, users attempting to establish an SSH connection will receive an SSH Connection refused error.
Missing SSH Client
If the SSH client is not installed on your device, it cannot send a connection request to the server, resulting in an SSH Connection refused error. This error indicates that the server's SSH daemon did not receive a connection request from the SSH client because the client was not installed or configured correctly.
Closed SSH Port
You are directed to a specific endpoint or port when connecting to a server. If the ports are left open, they can pose a security threat, as attackers can use them to infiltrate your system.
To prevent this, administrators often close unused ports on the server. However, this can also cause the SSH Connection refused error, especially if the default port (22) or a custom SSH port is closed.
Wrong SSH Port
An incorrect SSH port can cause an SSH connection refused error. SSH has assigned a default port number, 22, for communication.
So, if the port number is altered to a different number, and you try to send the connection request to port 22, it will refuse to connect. It’s because no service is running to develop a connection to the SSH server resulting in the connection refused error.
Incorrect Login Credentials
When a user attempts to log in to an SSH server, the server first verifies the user's credentials, such as the username and password. If the user repeatedly enters incorrect details, the server may interpret these attempts as unauthorized login attempts, resulting in the Connection refused error message.
The Firewall Interference
Installing firewalls is a common security measure to monitor and control incoming and outgoing network traffic and safeguard servers against malicious attacks. However, firewall settings can also inadvertently hinder users' access to their servers by blocking connections to open ports, including the port used by SSH (port 22 by default), resulting in a frustrating Connection refused error message.
Changes in Public Keys
SSH connections use public key cryptography to authenticate the client and server and establish a secure connection. Each SSH client and server has a unique public key, which is used to verify their identities and encrypt the communication between them.
When you uninstall and reinstall iSSHt, the SSH client generates a new set of public and private keys. If these new keys do not match the public key stored on the remote server, the server will reject the connection, resulting in an SSH Connection refused error.
Troubleshooting Hacks for SSH Connection Refused Error
With several causes at play, fortunately, there are solutions as well. So, there is nothing to stress about; you can fix this error. Whether you are using PuTTY, iSSHt, or whatever the cause is, there are troubleshooting solutions to ensure a successful connection.
Here are a few ways to address and fix the SSH Connection Refused error.
If the SSH service is down, disabled or not running, the server rejects the connection request from the SSH client. This would result in an SSH connection refused error. To fix this, ensure the SSH service is enabled and running smoothly.
To troubleshoot the error, checking the status of the SSH server program is crucial. Run the following command in localhost to check the status of the SSH service.
$ systemctl status sshd
If the server is down and you use dedicated hosting, you may run the following command to start the SSH service.
sudo service ssh start
Run the following command to enable the service.
sudo systemctl enable sshd
If the error is still there, you need to reboot the server.
Excessive traffic spikes may overload the server with connection requests. This would result in a connection refused error from the ssh server side. To fix this issue, you need to restart the server.
Enter the following command to reboot the SSH server and execute the browsing process without facing the error.
sudo service ssh restart
If rebooting the server doesn’t work, you should apply the next fix.
If the SSH Daemon is missing, the connection from the local host will be blocked. You should ensure the SSH daemon is installed and running on the server. You can start it manually or configure it to start automatically upon server boot.
Checking Status
You can check if the SSH is running on your device by running the following command.
ssh local host
To check if SSH is available on a remote server, you would need to use a similar command, replacing localhost with the hostname or IP address of the remote server, For example
ssh username@remote_host
If it is not installed, you will see the connection refused.
Installing SSH Daemon
The hosting companies provide SSH installed on the server by default. If it is not installed, contact your hosting provider's support team. They can check the status of the SSH service and provide you with more information.
If you manage your dedicated server or local host and SSH, users must install it on the server and start the daemon. The installation process will vary depending on the server's operating system but typically involves running a package manager command to install the OpenSSH server package.
You can run the following command to install SSH on the server using openSSH.
sudo apt install openssh-server
Checking Daemon Configuration
If installed, you can check the server's SSH configuration file, usually located at /etc/ssh/sshd_config, to verify that the SSH daemon is configured correctly and is set to start automatically when the server boots up.
You can enter the following commands for the devices you are using to check the configuration of SSH Daemon.
- CentOS 6 users: sudo service sshd status
- Debian 7 and Ubuntu 14.04 users: sudo service ssh status
- systemd users (Arch, Ubuntu 16.04+, Debian 8+, CentOS 7+, etc): sudo systemctl status sshd -l
If this doesn’t work, you can check the status of the SSH client on your local machine.
4. Install the SSH Client
Without a properly configured SSH client, users may encounter a Connection refused error when connecting to the server. Ensure the SSH client is installed on your local machine to fix the error.
You can check the status of the SSH client by entering the following command in the terminal or command prompt.
$ ssh
The list of commands will be shown if the SSH client is running, However, if the command is not recognized, it will show “Command not found.” In that case, you must install an SSH client compatible with your operating system. The installation process may vary for the host and the server.
macOS
For Mac, there is a default SSH client is installed, so you do not have to do so manually.
Linux
You may need to run the specific commands to install on Linux using the openSSH.
Ubuntu
Run the following command to install the SSH client on Ubuntu.
sudo apt install openssh-client
Run the following command to install the SSH client on CentOS.
sudo yum install openssh-client
A closed port may cause the SSH connection refused error. To fix it, check if all ports listen to the connection requests. For this, enter the following command.
sudo lsof -i -n -P | grep LISTEN
If you see the status of ports as LISTEN, it means the port is open. You can find port 22 (default port) from the list or run the following command for it specifically.
sudo lsof -i:22
If the port is closed, you must open it to accept the connection requests. To open the port, execute the following iptables command.
sudo iptables -A INPUT -p tcp --dport 22 -m conntrack --ctstate NEW,ESTABLISHED -j ACCEPT
An incorrect port number may cause the connection refused error. Specify the port number if it is incorrect when connecting to the server. Alternatively, you can update the SSH configuration file on your machine to use the correct port number by default.
The configuration file is usually located at /.ssh/config and can be edited using a text editor with the following steps.
- Log in as an admin on the server.
- Open the configuration file sshd_config.
- Open the text editor. vi /etc/ssh/sshd_config
- Locate the default port 22 and change its entry with another port number.
Once you have specified the correct port number, you should be able to connect to the SSH server without any connection refused errors.
You may crosscheck the login credentials if this method does not fix the error.
Brute force attacks involve systematically guessing the username and password combinations until the correct ones are found, which can be time-consuming but ultimately successful.
So, if this happens, the dreaded connection refused error message is shown on your browser means the SSH server is trying to prevent unauthorized access and protect the system from malicious attacks. Basically, the SSH connection refused error acts as a security feature that helps prevent brute-force attacks on the server.
- To connect to an SSH server, you must provide the correct credentials, including the hostname, SSH username, and password.
Hostname: It is the address of the server you are trying to connect to. This can be an IP address, a server name, or a domain name pointing to the server's IP address using an A record.
SSH username: The username for the SSH server you are trying to access. This username must be valid and have permission to access the server.
Password: The password for your private SSH key is used for authentication instead of a traditional password. If you enter an incorrect passphrase, the server will refuse your connection.
- Keeping your credentials up-to-date and secure is important to prevent SSH connection errors.
- You should also consider using a strong passphrase for your private SSH key and regularly updating it.
- Additionally, you can set up two-factor authentication to provide an extra layer of security for your SSH connections involving generating a public and private key pair and using them to authenticate instead of a password.
You can run the following command to see if you have entered the wrong credentials.
grep Port /etc/ssh/sshd_config
If you want to change the password, you can do so by the following steps.
- Go to hPanel.
- Click on Hosting from the sidebar.
- Click Files > FTP Accounts.
- Click Change your FTP password.
- Make changes and save them.
For different web hosts, the steps may vary.
7. Disable Firewall Settings
If you are experiencing an SSH connection refused error, it might be possible that your firewall may be interfering with the SSH connection.
To fix this error, you can manage your firewall settings. If you see the iptables settings as Reject or Drop, you must enable iptables on the server and update the SSH port settings to ACCEPT. This can be done by running a simple command on your terminal:
service iptables save
For Ubuntu or Debian users, you can allow the port on the firewall settings using this command:
sudo ufw allow port/tcp
Once you have made these changes, you will need to reload the firewall settings by entering this on your command line interface:
sudo ufw reload
Finally, you can check the status of the firewall settings by typing this command:
sudo ufw status
This will help you to determine if the status has changed to ALLOW for your SSH connections.
To prevent SSH connection refused errors from happening, it's crucial to monitor your server's resources and traffic regularly. You can also implement measures such as rate limiting and disabling firewalls to prevent DDoS attacks and other malicious traffic.
8. Update the Public Keys
If you uninstall and reinstall iSSHt, it may generate a new SSH key pair, including a new public key. If this new public key is not updated on the remote server, it can cause the SSH connection refused error.
- To resolve this issue, you will need to update the public key on the remote server to match the new public key generated by iSSHt. This can typically be done by logging into the server and updating the authorized_keys file in the user's .ssh directory with the new public key.
- Alternatively, you can regenerate the SSH keys on the server to match the new public key generated by iSSHt. However, this may also require updating the public key on other clients that connect to the server.
Contact Hosting Provider
Following the abovementioned steps and being proactive about monitoring your server's resources and traffic can minimise the likelihood of encountering SSH Connection refused error and ensure a smoother workflow.
If none of these steps works, the issue may lie with your hosting provider. Contact their support team to see if there are any known issues with the SSH service on your server.
Conclusion
SSh or Secure Shell is a network communication protocol that allows users a safe, secure, and encrypted server connection over open networks. However, failure to connect to an SSH server can result in the SSH Connection Refused error.
The error happens due to various reasons, including disabled SSH services, firewall blocking SSH connection, SSh Client not installed on your device, misconfigured SSH port settings, repeated attempts to log in with incorrect credentials, etc.
Fortunately, there are several troubleshooting hacks to get over this error! You can re-configure the Firewall settings to stop it from blocking the SSH connection, ensure SSH Daemon is successfully installed, check to see SSh is enabled, double-check the credentials, etc. If all else fails, don't hesitate to contact your hosting provider's support team for assistance.
The SSH Connection Refused error may be annoying. However, it is not very difficult to tackle. So, if you ever encounter or re-encounter this error, you can refer to this article and find everything to know about the SSH Connection Refused error!
FAQ
How Do I Fix SSH Connection Refused Error?
You can fix the SSH connection refused error by enabling the SSH service, installing the SSH Daemon or the SSH client, enabling the port settings, checking the firewall settings, and verifying the login credentials. You may also fix this error for iSSTh users by updating the public keys.
What Causes SSH Connection Refused Error?
SSH connection refused is caused when the server does not accept the request from the SSh client. This can happen for many reasons, including if the SSH service is down or disabled, the SSH daemon or SSH client is not installed, or incorrect or closed port settings. Login credentials of the server or the firewall settings can also be the culprit for this error.
Why is SSH not running on Port 22?
Sometimes due to security concerns, port 22 (default port) is closed if it is not used for a long time. It is because the open ports are potentially more vulnerable to malicious attacks.
What does port 22 connection refused mean?
Port 22 Connection refused means port 22 is not enabled to listen to the connection requests sent from the SSH client to the SSH Daemon server. This can happen if the SSH service os disabled, the SSH client is not installed, or some other credentials conflict.
How to change port 22 for SSH?
To change port 22 for SSH, log in to the server as an admin, open the configuration file in the editor sshd_config in the editor, and change port 22 to another port number.