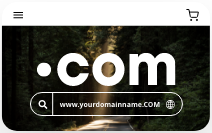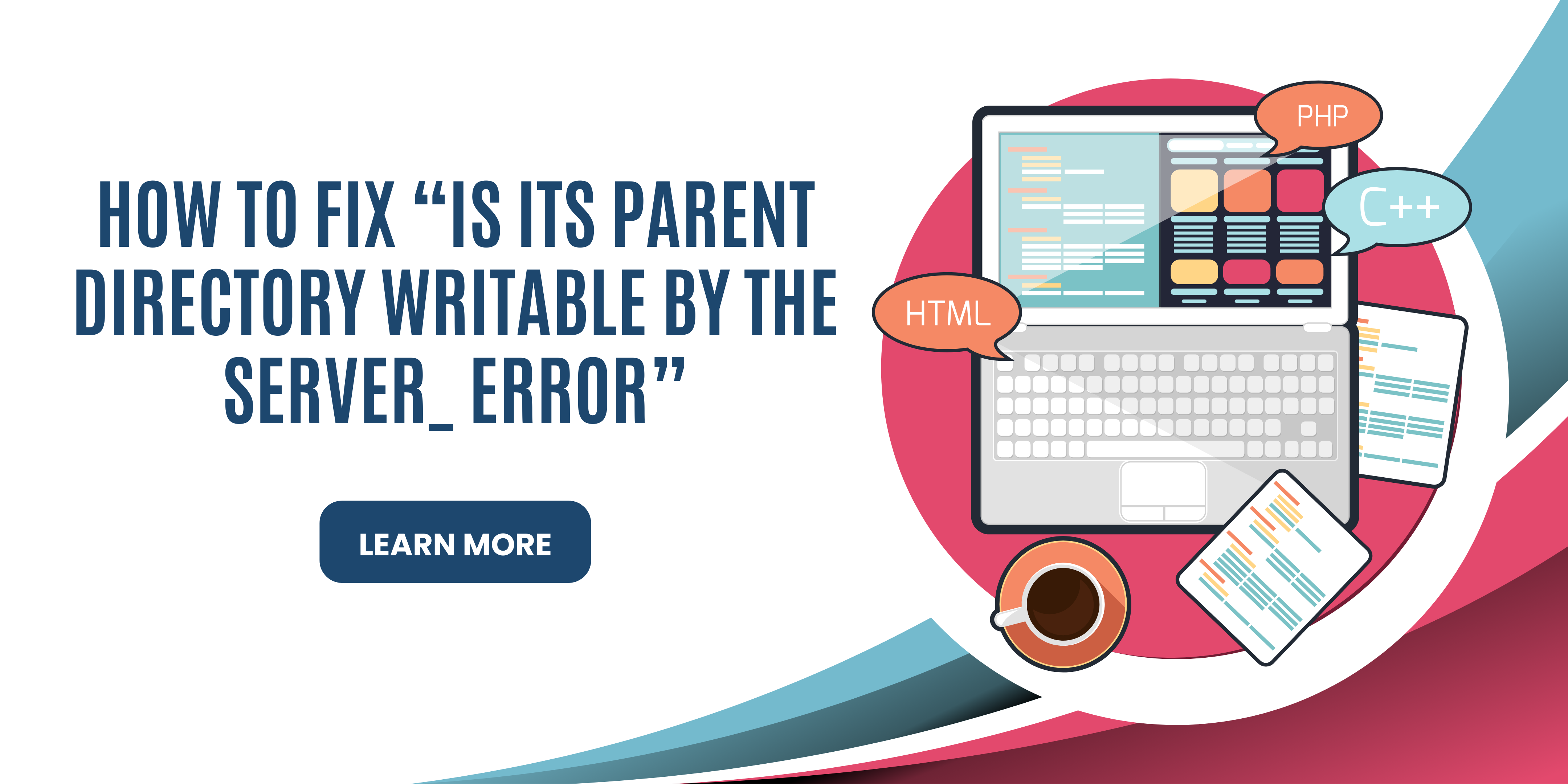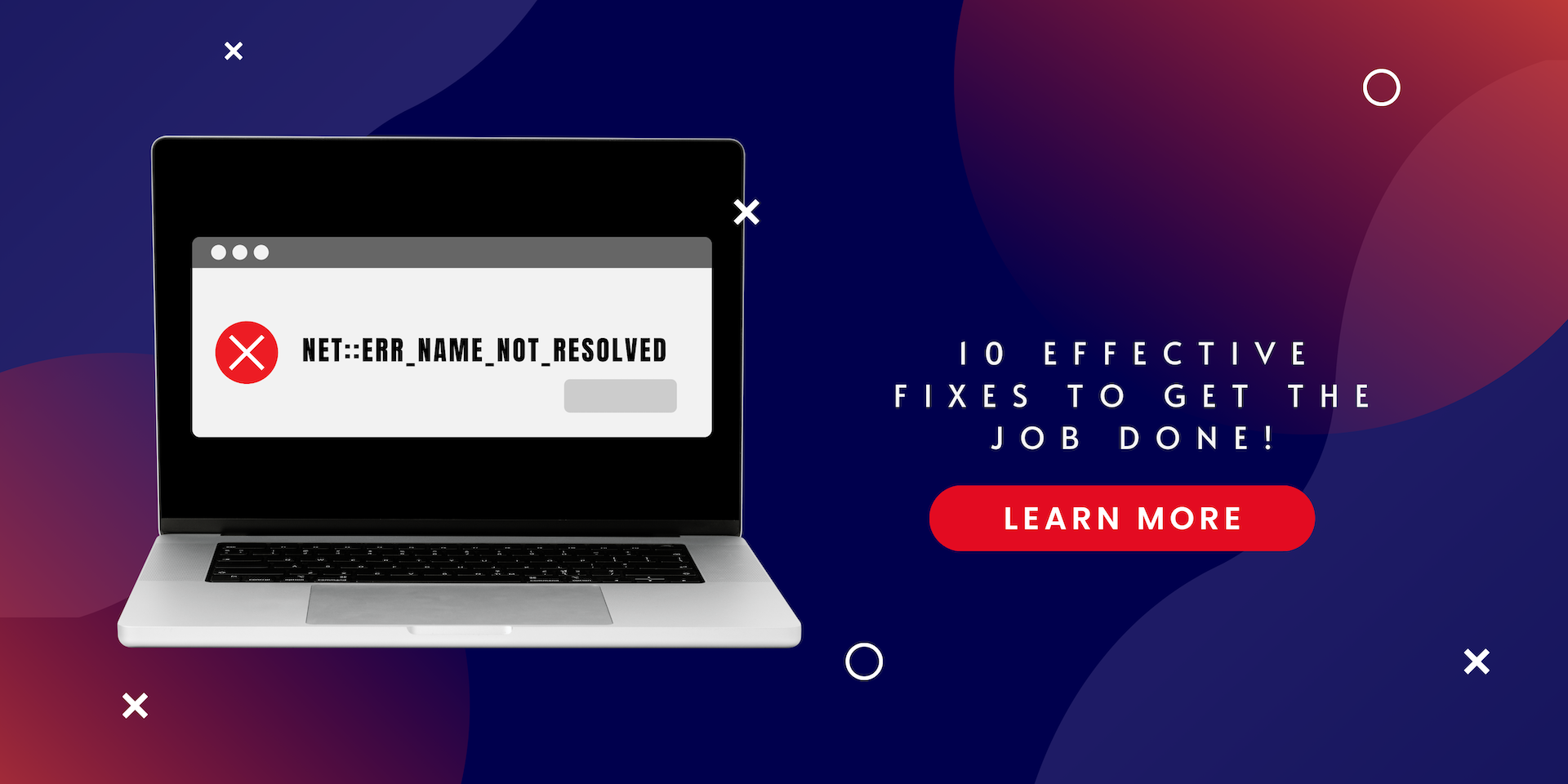Did you try to access a website and face the “Your connection is not private” error? If you ever consider ignoring this error, DON’T! Passing over this warning means you are risking your online information to cyber attacks.
The error can be identified by a lock symbol, certain error codes, and of course, the warning “Your connection is not secure.” It means your online privacy (personal information, passwords, payment methods, etc.) will all be vulnerable to anyone’s access if you continue to proceed with the site. This error can occur due to an issue with the website’s SSL certificate (we’ll explain that ahead!).
Of course, no site is worth such a risk. To help ensure your online security, this guide provides all information you need regarding the error. And, if you truly have to access a site regardless, we’ll also provide fixes around this error!
What is the “Your Connection Is Not Private” Error?
The “Your Connection Is Not Private” error is a message from your browser informing you that the site you’re trying to access is not secure.
This error occurs because the browser fails to verify whether or not the site is safe to visit. As such, it issues this error as a warning to prevent you from accessing the site. Otherwise, it’ll be Christmas for all hackers with all your unprotected online information!
The browser checks the website's digital certificates installed on the server to access any site. Digital certificates, such as SSL certificates, prove the website’s credibility. This examination ensures that the site has up-to-date privacy standards and is safe to browse.
However, if the browser finds anything wrong with the certificate and fails to validate it, it restricts your access to the site you’re trying to visit, and you will see the “Your Connection isn’t private” error on your screen.
For users, the error can simply be interpreted as, “Beware! Your online data will be compromised if you go ahead.”
More Information on the SSL Certificate
The SSL or Secure Socket Layer certificate is a kind of encryption that protects users’ digital data from cyber crimes and hackers. The SSL certificate verifies the ownership of a website and lends it more credibility. It allows the establishment of a secure and encrypted connection so that accessing a website becomes safe.
The SSL certificate can be found on a web server as a text file. The information contained in the certificate includes
● Expiration date
● Domain name
● Name of the organization or person who owns the domain
● Name of the certifying authority
● Public key
Another task of the SSL certificate is to feature websites across secure HTTPS connections. This allows the user data to stay protected when they browse various sites.
However, an SSL connection error can occur if any of the information mentioned above is missing if the certificate is expired, or due to the lack of an HTTPS connection. Consequently, the browser needs a secure way to access the site. Therefore, it blocks the users’ access and gives them the warning error “Your connection is Not Private.”
What is an HTTPS Connection?
Initially, if you recall, all website URLs began with HTTP. HTTP meant that the website being accessed was not encrypted. As such, it would be a walk in the park for hackers to access and compromise the website and all user data.
In 1995, HTTPS was launched, and upward of 46 million websites switched to adding HTTPS to their website URLs.
HTTPS means the website is encrypted, extremely safe, and secure for users to browse. In addition to providing security, HTTPS before a website URL has other benefits too!
For instance, Google and other search engines prioritize websites with HTTPS in their URLs in their ranking. This is because their websites are encrypted and offer a safe browsing experience.
What Causes the “Your Connection is Not private” Error?
Several factors contribute to creating an SSL connection error, because of which users face the connection-is-not-private warning. For instance:
SSL Certification Issues from Web-end
● The Certificate is Missing/Invalid/Expired
The SSL certificate provides website credibility and ensures its privacy for a secure browsing experience. If the digital SSL certificate is expired or hasn’t been issued for a website, it will show a connection error.
● Self-signed Certification
Some websites generate a self-signed SSL certificate. If the certificate has been generated by the website operator themself instead of an external certifying authority, the browser will not recognize or validate it.
● The SSL certificate is Symantec issued.
● SSL certificate comprises unsupported features
● SSL certificate hasn’t listed variations on the domain name
● The host server provided the wrong SSL certificate
User-end Issues
● Outdated Browser
If the browser is not updated, it may fail to recognize the certificate authority that issued the SSL certificate. This would cause it to block users’ access to the site.
● Problems with Antivirus Settings
Out-of-date antivirus settings can sometimes interfere with the recognition of the SSL certificate. In addition, it can block certain SSL certificates or override your network. This would further prevent your browser from accessing a site and give a non-private connection error.
● Public Network Connection
Using an open WiFi network may increase the vulnerability of your online privacy. Therefore, it can cause errors in your online web surfing; hence, you may encounter the “Your connection is not secure” error.
Error On Different Browsers
You can see the following variations of this error on different browsers.
● Your connection is not private.
● Your connection isn’t private.
● Your connection is not secure.
● This connection is not private.
Moreover, this SSL error may have different error codes on other browsers. Let’s explore all those separately for Google Chrome, Mozilla Firefox, Microsoft Edge, Safari, and Opera.
Error on Google Chrome
Google Chrome is the widely used browser. The SSL connection error will appear here with this message, “Your Connection is not Private.”
You can also see the description of this message:
Attackers might be trying to steal your information from webhostingmeter.com (for example, passwords, messages, or credit cards).
Moreover, you can get two options: Back to safety and Advanced (To get more information on this error).
Error Codes
You may also see the following error codes when encountering this non-secure connection error on Google Chrome.
● NET::ERR_CERT_DATE_INVALID
● NET::ERR_CERT_COMMON_NAME_INVALID
● NTE::ERR_CERTIFICATE_TRANSPARENCY_REQUIRED
● NET::ERR_CERT_AUTHORITY_INVALID
● ERR_CERT_SYMANTEC_LEGACY
● NET::ERR_CERT_WEAK_SIGNATURE_ALGORITHM
● ERR_SSL_VERSION_OR_CIPHER_MISMATCH.
● ERR_SSL_PROTOCOL_ERROR
Error on Opera
The error message and the description on Opera are the same as on Chrome: "Your connection is not Private.”
And description:
Attackers might be trying to steal your information from webhostingmeter.com (for example, passwords, messages, or credit cards).
In addition, you will have the option to click on “Back to Safety.” Or you can click on Help me Understand to get the details on this error.
Error Codes
Following are the SSL error codes for Opera:
● SSL certificate error
● NET::ERR_CERT_INVALID
● NET::ERR_CERT_AUTHORITY_INVALID
● NET::ERR_CERT_WEAK_SIGNATURE_ALGORITHM
Error on Microsoft Edge
If you are browsing on Microsoft Edge, you can get the SSL error with this message, “Your connection isn’t private.”
The description here will be the same as on Google Chrome:
Attackers might be trying to steal your information from webhotingmeter.com (for example, passwords, messages, or credit cards).
In addition, you can choose “Go back” or the “Advanced” option to explore more about the error.
Error Codes
Following are the error codes for this error on Microsoft edge.
● Error Code: 0
● NET::ERR_CERT_COMMON_NAME_INVALID
● NET::ERR_CERT_AUTHORITY_INVALID
● DLG_FLAGS_INVALID_CA
● DLG_FLAGS_SEC_CERT_CN_INVALID
Error on Mozilla Firefox
If you try to access the site on Mozilla Firefox, the error will appear here with a lock symbol saying: “Your connection is not secure.”
Below this message, you will get a description of the error:
“The owner of webhostingmeter.com has configured their website improperly. To protect your information from being stolen, Firefox has not connected to this site.”
Moreover, you can click on the “Advanced” option to know more details about this error or “Go Back.”
Error Codes
You may also get the following error codes for this non-secure connection error on your Mozilla Firefox browser.
● SEC_ERROR_EXPIRED_ISSUER_CERTIFICATE
● SEC_ERROR_EXPIRED_CERTIFICATE
● SEC_ERROR_UNKNOWN_ISSUER
● ERROR_SELF_SIGNED_CERT
● SEC_ERROR_OCSP_INVALID_SIGNING_CERT
● SSL_ERROR_BAD_CERT_DOMAIN
● MOZILLA_PKIX_ERROR_MITM_DETECTED
● MOZILLA_PKIX_ERROR_ADDITIONAL_POLICY_CONSTRAINT_FAILED
Error on Safari
The error may appear on the Safari browser with a red lock sign and the message “This Connection is not private.”
The description of this error is given as follows:
This website may be impersonating “webhostingmeter.com” to steal your personal or financial information. You should go back to the previous page.
In addition, you can get two options for further proceedings: Go Back or Show details.
Now that you know the technicalities behind this error, it’s time to jump over to fix it!
How To Fix the “Your Connection Is Not Private” Error
The error can be fixed in two ways depending upon the causes of the error - website end (expired or missing, self-signed, or invalid authority SSL certificate ) or client-side connection interruptions (browser or device settings interruptions or internet connectivity).
We will separately discuss the fixes for each part.
● As a Website owner
● As a User
Fix Error as a Website Owner
The below 3 methods will walk you through the fixes for your connection isn’t a private error as an owner of the website.
1. Check the Expiry of the SSL Certificate
To fix the error as a website owner, promptly check the expiry date of the SSL certificate. This is because the validity date of the certificates is different, as Let’s Encrypt gives 90 days expiry validity.
You must renew it if it is expired to ensure the website keeps running. If you don’t know how to check if the SSL certificate is expired, proceed with the following steps.
- Click on the lock icon next to the domain name in the search URL box.
- Click Connection is secure.
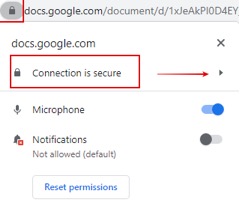
- Then, choose the Certificate is valid.
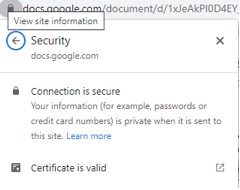
- A new window will open; you can see the certificate's expiry date there.
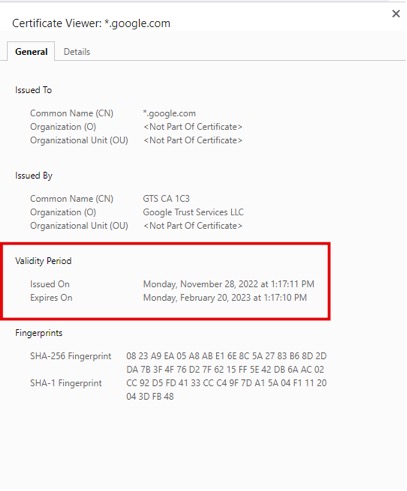
Another way is to check through Chrome Dev Tools.
- Open Chrome Dev Tool while you visit the site with the error “Your connection is not private.”
- Then, click on the Security tab > View certificate.
- Now you can see the certificate information from the “valid from” dates.
2. Check SSL Certificate Issuance
If the certificate is not expired, check if it was issued well to avoid errors and glitches. Follow these steps to check the SSL certificate issuance information.
- Stay on the webpage that has an insecure connection and clicks on the lock icon right to the domain name in the URL field.
- Click Connection is secure.
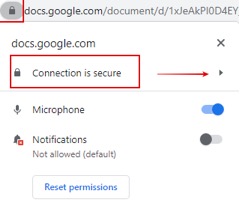
- Click Certificate is valid.
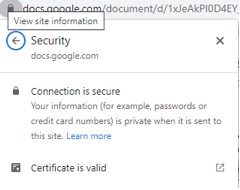
- Now you can see the certificate details
next to the Issued by field.
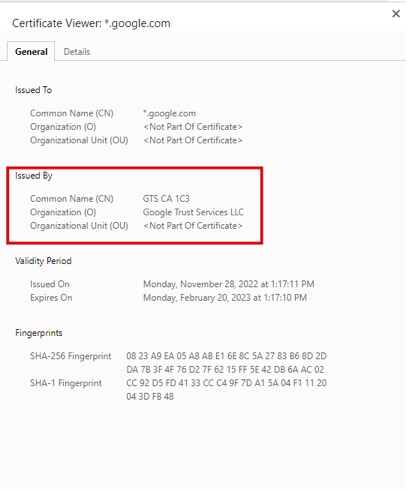
Another point is to check that the SSL certificate installation process for all the domains (including subdomains) is correctly done. If a website has a subdomain, it must also get its certificate for that domain, or the owner may use a multi-domain wildcard SSL.
For instance, https://webhostingmeter.com and https://www.webhostingmeter.com are separate domains; both should have SSL certificates.
3. Run SSL Server Test
You can run the SSL server test to check the glitches in the issuance of the SSL server. Moreover, you can also see the issues and fix them. You can use any online tool such as Qualys SSL labs or SSL checker.
Just put the domain name into the above tool and wait till the analyzing procedure gets completed. The A grade will show there is no issue from the issuance. If the scores are less, you will get a report with the following data and information.
● Server only accepts certain types of cipher with older protocols.
● Server’s certificate is not trusted.
● Server supports weak key exchange.
● Servers accepts RC4 with older protocols.
● Server is vulnerable to certain types of attacks such as POODLE.
● Server only supports older versions of TLS.
After checking the potential risks, you can also fix these glitches by following the instructions in the report.
Fix Error as a User
1. Force Refresh the Page
Try reloading the page to see if the error is temporarily existing. When you force refresh the page, you send a new DNS query to the website servers, through which the page gets loaded if it was a temporary website glitch.
You can use these shortcut combinations to reload the page on different browsers.
Chrome
Here are the shortcuts to refresh the page on Chrome.
Windows: Ctrl + F5
Mac: command + shift + R
Firefox
Following are the Firefox shortcuts for Windows and Mac.
Windows: Ctrl + F5
Mac: command + shift + R
Safari
Use this shortcut combination: Command + Option + R.
Microsoft Edge
Use this shortcut combination: Ctrl + F5.
If this doesn’t work, the error is long-lasting due to some potential reason, and you must try another method.
2. Restart the Router
Sometimes, the connection error is from the router side, or improper modem functioning may also cause the error, leading to failure in loading the sites. Restarting the router may help fix this error. This is not a potential solution; however, it can sometimes work.
First, turn off the router's switch by pressing the power button to restart the router. After that, unplug it and wait for 30 seconds. Then, plug the adapter back and turn the power button on. Now, try restarting the device and then accessing the web. If you still can’t load the site, try the next method to fix the error.
3. Restart Your Device
Restarting the device can also help fix the glitches you face while web surfing. This is because sometimes, the apps get clogged or the data is cached, which causes errors in online browsing. You can try the next method if you see the “Your connection is not private” error while web surfing.
4. Use a Secure WiFi Connection
Do not use a public network as this may cause the “your connection is not private” error. This is because public networks mostly run on the HTTP network, which may cause errors in network connections.
Moreover, to get a secure connection over HTTPS sites, you must fill out the portal page form to accept the terms and agreements. The other way is to install a VPN (NordVPN, Private Internet Access VPN, etc.) before accessing the site over public WiFi.
5. Use Incognito Mode
After using a secure network, you may need to clear the browser’s cache. If you do not want to do that, you can try accessing the website in Incognito mode on Chrome. This is because your browser doesn’t contain cache records and makes browsing easy.
You can use Incognito mode by clicking on the three dots at the top right corner of the browser’s main page. Then click on Incognito mode and type the URL of the website and see if the error persists, then try following the next method, which is clear the cache.
6. Flush Browsing Data & Cache
If you can’t access the page in incognito mode, flush the Browser cache. It is saved in the form of cookies, webpages you visited, logins, and passwords. This is useful so that you do not have to reenter the data again while visiting the same sites.
But it causes more glitches because it causes connection errors in web surfing when the data becomes outdated or the URL or passwords have been changed. To develop the connection between the sites, you must flush the Browsing history and the cache.
Chrome Cache
We have described below the step-by-step guide to flush the browser cache on your Windows and Mac.
- Go to Chrome’s main page and click on the three dots at the top right corner.
- Then, click on More tools and then
click Clear browsing data.
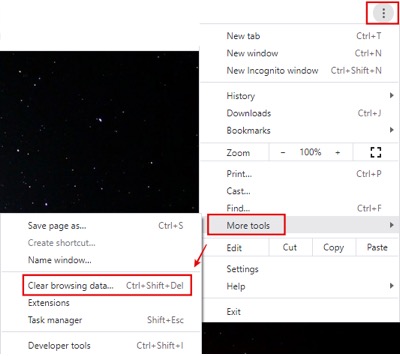
- You will get a tab with browsing history, cookies, cache, etc. But first, select the time range.
- After that, checkmark all the boxes, including
“browsing history, cached images and files, and cookies and
other site data.”
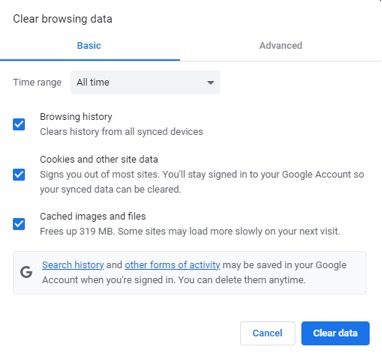
- Finally, click on Clear data, and you have successfully flushed the browser cache.
There is another shortcut to delete Chrome history. Simply enter this URL in the address bar: chrome://settings/clearBrowserData or the following keys, and then checkmark the boxes and click Clear data.
Windows Shortcuts
Press CTRL + SHIFT + Del simultaneously and follow the above deleting history procedure.
macOS Shortcuts
Press shift + cmd + del simultaneously and follow the above deleting cache process.
Safari Cache
If you are a Safari user, you can flush the cache with these steps.
- Click on safari at the top left corner of Safari’s homepage
- Choose Preferences and then click on Advanced.
- In the advanced menu, checkmark the Show Develop menu in the menu bar.
- Then, go to the main page of Safari, and click Develop.
- Click Empty Caches, and you’re done!
Microsoft Edge Cache
The procedure for Microsoft Edge is the same as in Chrome. Follow these steps.
- Go to the home page of Microsoft Edge and click on the three horizontal dots at the top right corner of the home page.
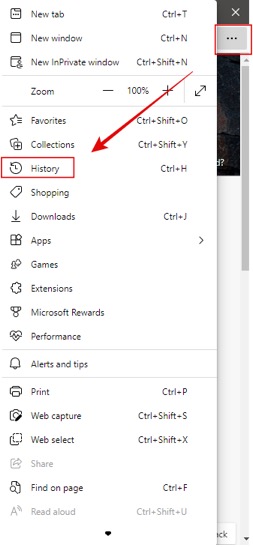
- Click on History, and it will open
a browsed data tab.
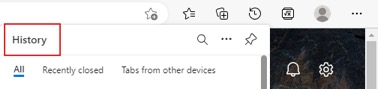
- Again click on three dots and
click Clear Browsing Data.
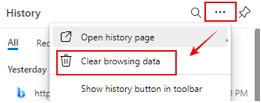
- Choose the Time Range and check to mark the relevant marks, such as cached images and files.
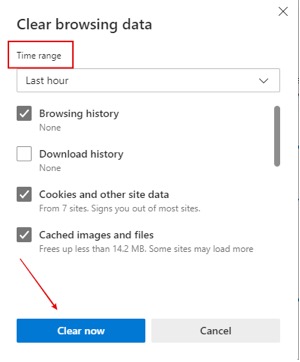
- Click Clear Now, and it's done!
Mozilla Firefox Cache
You can flush the cache on Mozilla Firefox with these steps.
- Go to the home page on Firefox and click on the three-line icon at the top right corner.
- Navigate to Settings > Privacy and Security > Cookies and Site Data.
- Click Clear Data.
- Then, check Mark the boxes for Cookies and Site Data and Cached Web Content.
- Finally, click Clear again, and you’re done!
If it still doesn’t remove the error, another cause is at play, and you must try the next method.
7. Check Device Date & Time Settings
Another method is to check the computer’s date and time settings. This os necessary because the validity of the SSL certificate is dependent on the issuance date, which is correlated with the device’s date settings.
If the settings are misconfigured, adjust them so that the certificate validation process seems to proceed correctly.
Windows
Follow these steps to correct the date and time settings on your Windows device.
- Navigate to Settings and click on Time
& Language.
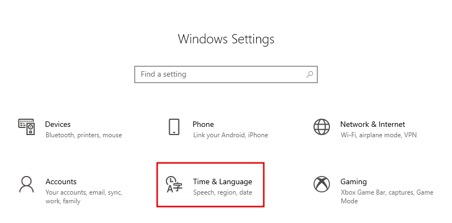
- Click on Date & Time.
- Then, checkmark the boxes:
○ Set the time automatically
○ Set time zone automatically
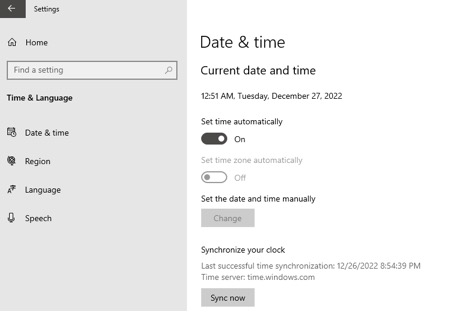
- Check if the updated time is correct, and try accessing the site.
macOS
If you are a Mac user, you can fix the time and date settings with these steps.
- Navigate to Apple Menu and click on System Preferences.
- Then, click on Date & Time.
- Checkmark the Set date and time automatically box.
- Then, click on the Time Zone tab and checkmark the “Set time zone automatically using current location” box.
- After that, go to the browser and refresh the site if the error is gone.
8. Check Antivirus Settings
Antivirus assists in safe web surfing; however, it may also interrupt by causing errors like “Your connection is not private.” And you won’t be able to access the sites because of privacy issues.
To fix the error, you can temporarily disable the antivirus to see if it is overriding your network and causing glitches or errors.
Windows
The procedure for temporarily disabling Antivirus on Windows is quite simple.
- Navigate to the Settings app through search bar and then click on Update & Security.
- Then, navigate to Windows Security and
click on Virus & threat protection.
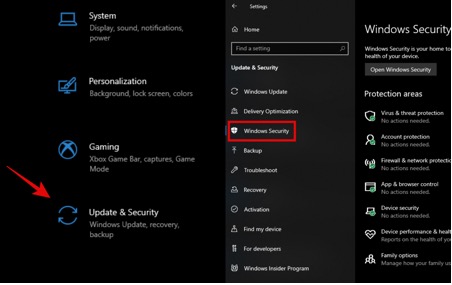
- If you see the Antivirus option, click on
the open app windows and disable the third-party app.
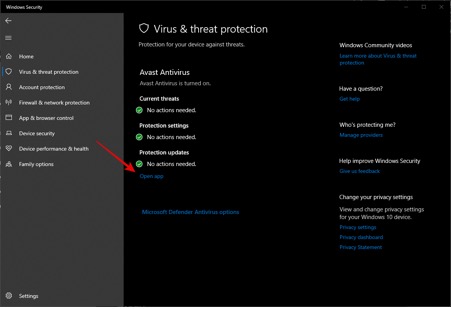
- After that, click Manage Settings.
- Finally, turn the Real-time protection Off to disable Antivirus.
macOS
If you have an antivirus installed on your macOS, you can turn it off by navigating to System Preferences on the Avast app and choosing the disable option.
If you still see the error, turn on the Antivirus and follow the next fix.
9. Disable VPN
VPN helps to mask your location and the Ip address; however, it also causes glitches in web surfing. Hence, it won’t let you navigate the public web pages by triggering the “your connection is not secure” error. To fix this, you have temporarily deactivated the VPN or disabled it permanently.
Windows
Follow the steps to deactivate the VPN on your Windows machine.
- Go to Settings
and then navigate to Network & Internet > VPN.
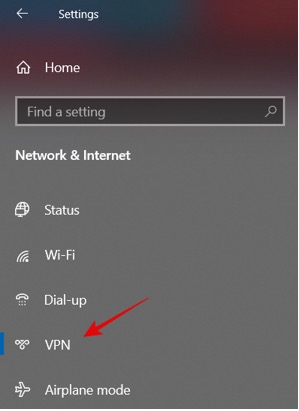
- If you see
any VPN is connected, then click on “Disconnect.”
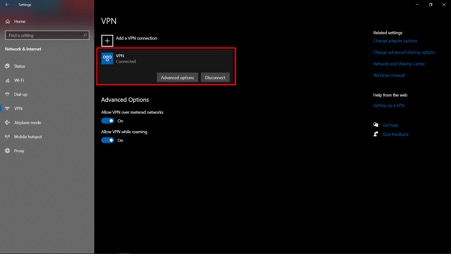
macOS
The given below steps are followed to deactivate the VPN on macOS.
- Go to the Apple menu and then click on System Preferences.
- Then go to Network.
- elect the VPN connection you want to disconnect from the left window pane.
- Finally, click on Disconnect and Apply the settings.
Or you can also disable it through the VPN software if it is causing more trouble. Then, restart your device to ensure it has resolved your error, and you can now browse the website. If not, hop on to the next fix.
10. Turn off SSL Scanning
Try clearing the SSL state to turn off the SSL scanning. This will help not to catch the SSL certificates and flush the cache. This would, in turn, help you do web surfing without facing errors like, Your connection is not private.
Windows
Follow the procedure to Clear the SSL state on the Windows machine.
- Search Internet Options from your
Windows search bar and click to open it.
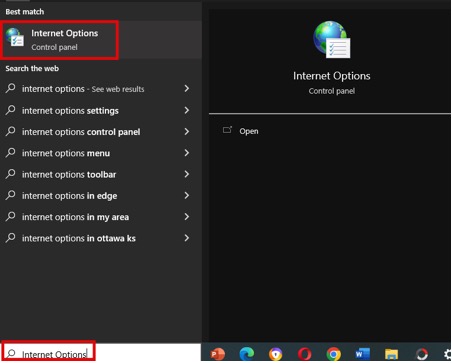
- It will directly open Internet Properties Utility.
- Under the General tab, click “Delete
browsing history on exit” and OK.
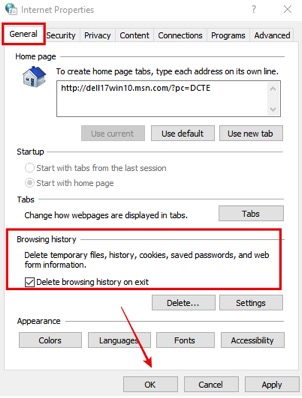
- Move to the Content tab and click Clear
SSL state.
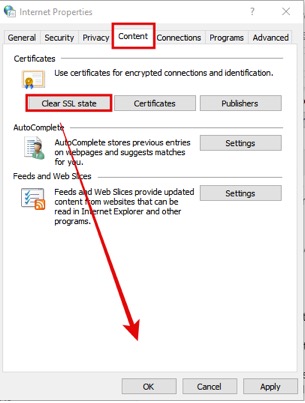
- Click OK, and refresh chrome and the webpage.
macOS
If you are a mac user, you simply have to flush the browser cache with the procedure in the 5th step. After that, check if the error is gone.
11. Access the Site using Proxy
Another method is to access the site via Proxy. This would let you browse the site by rerouting the traffic via a remote web server. Proxy is different from VPN in surfing the sites using other connections. You can use Hide.me, VPNbook, etc., to set up a proxy connection.
You can opt for these steps if you do not want to install any other server and have your proxy server address and port number.
- Go to the Chrome home page and click on the three dots at the top right corner.
- Click Settings.
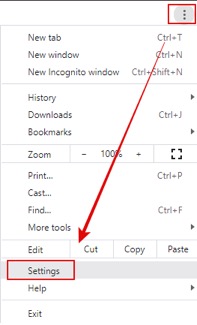
- Now, select System.
- Click Open your proxy settings.
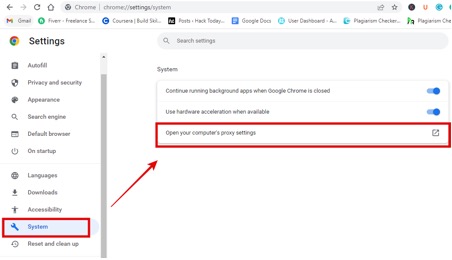
- Now, turn on the Use proxy server.
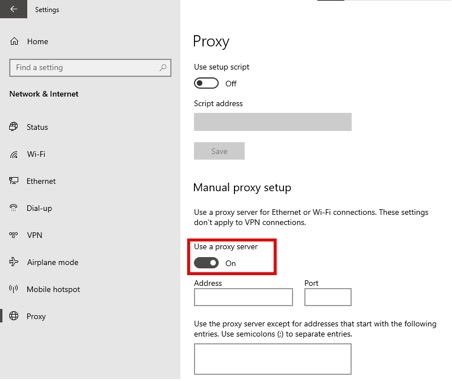
- Now, add the proxy address and port and click Save.
Refresh the webpage and check if the error is gone.
12. Modify DNS Servers
If you cannot fix the “Your connection is not private” error with the previous fixes, you can try modifying the already assigned DNS servers for Google, Cloudflare, or open DNS addresses.
You can use these addresses for different servers.
● Google DNS: (8.8.8.8 and 8.8.4.4)
● Cloudflare DNS: (1.1.1.1 and 1.0.0.1)
● Quad9: (9.9.9.9 or 149.112.112.112)
● AdGuard DNS: (94.140.14.14 or 94.140.15.15)
● OpenDNS Home: (208.67.222.222 or 208.67.220.220)
Windows
If you want to modify DNS servers on Windows, then follow these steps.
- Type Control
Panel in the search bar and click to open it.
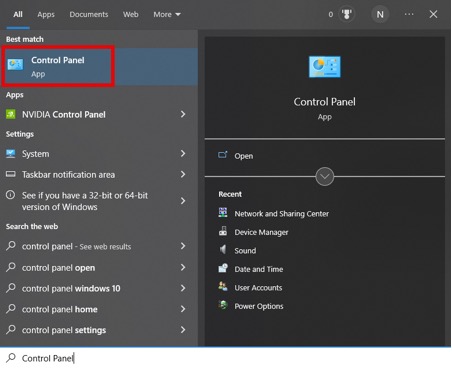
- Then, click on Network and Sharing
Center.
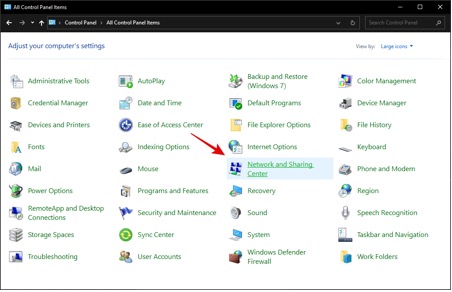
- Click Change adapter settings. After
that, choose your Network Adapter and right-click on it to open a
new panel.
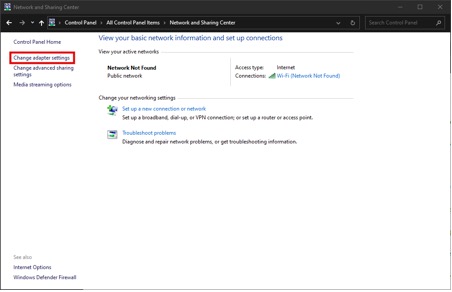
- Then, Click Properties.
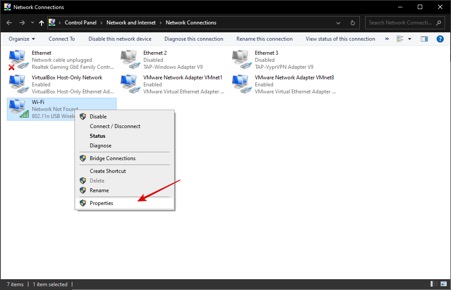
- Now, select "Internet Protocol
Version 4 (TCP/IPv4)" and click Properties.
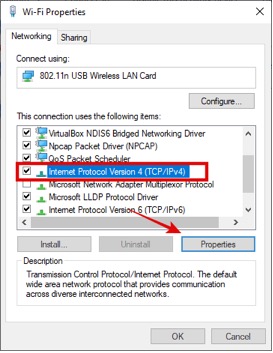
- After that,
enable "Use the following DNS server addresses by
check-marking the box and type the following DNS (8.8.8.8 and 8.8.4.4)
and click Ok.
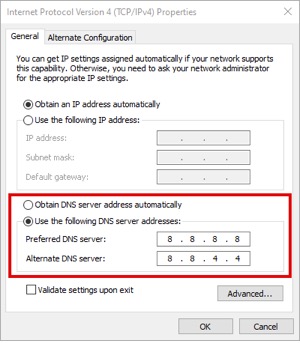
There is also another way to modify DNS settings.
- Type Network Connections in the
search bar of Windows and click to open it.
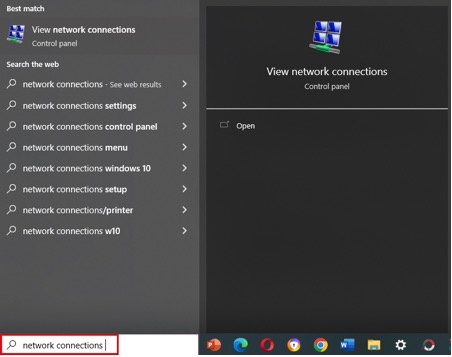
- Now right click on the wireless network
you are currently using. It will open a menu.
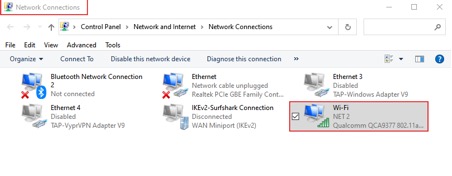
- Click Properties.
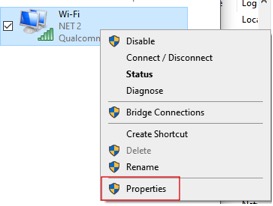
- Choose Internet Protocol Version 4 (TCP/IPv4).
- Again click Properties at the top
right bottom.
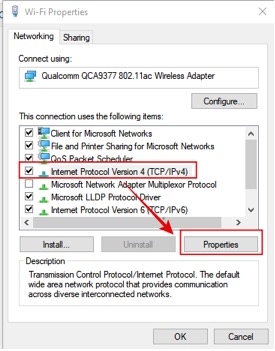
- Now, manually assign the DNS addresses. For example, for Google servers, use 8.8.8.8 in the Preferred DNS Server and 8.8.4.4 in the Alternative DNS Server.
- Click OK to save the changes.
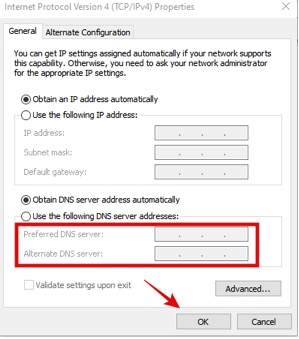
Google Chrome
You can also alter the DNS servers directly on Google Chrome with these steps.
- First open Chrome
and type the following URL in the search bar of Chrome: chrome://settings/security.
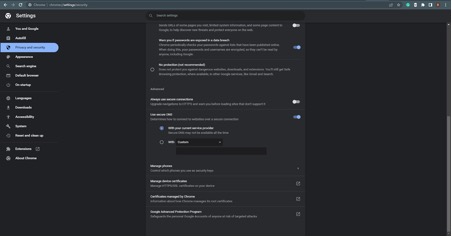
- You will get a new tab directly from settings. This will open a security tab from settings directly.
- Now, navigate to the Advanced section and click on the Use Secure DNS option.
- Alter the
custom settings and assign new servers: Google (Public DNS) or Cloudflare
DNS option.
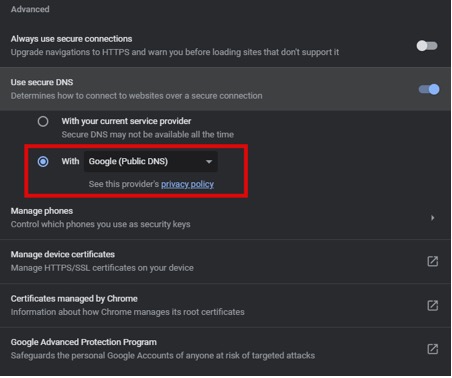
Firefox
If you are using Mozilla Firefox, you can alter the DNS settings in the following way.
- Open Firefox and click on Settings > General.
- Click Network Settings.
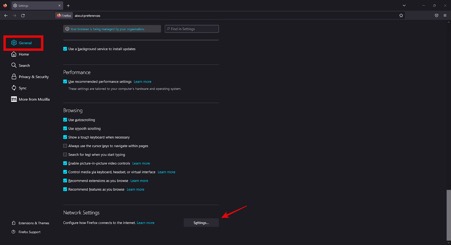
- Under "Enable DNS over HTTPS, you can select Cloudflare or Google DNS to change servers manually.
- Click OK to save changes.
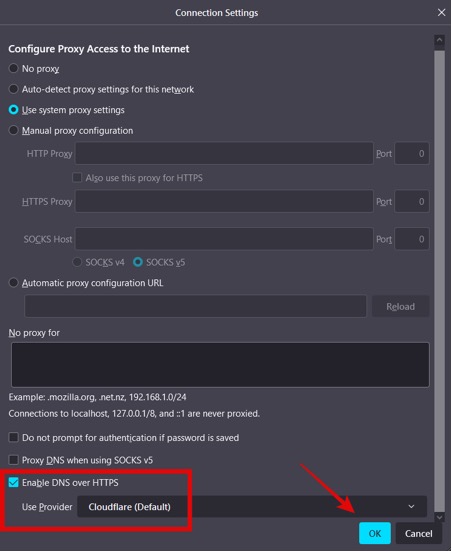
macOS
Follow the procedure below to change the DNS servers if you are a macOS user.
- Click on Apple Logo to open the settings tab.
- Navigate to System Preferences, followed by Network.
- Select the network you are using and right-click on it to open the Advanced tab.
- Switch to the DNS tab.
- Remove the already assigned DNS addresses and add new ones by clicking on the + button.
- When you are done, click Ok.
Linux
You can modify the DNS server IP Address from the system settings of Linux in the following way.
- Firstly, go to Settings and then navigate to Network.
- Select the Network Adapter you currently use and open its settings from the right side icon.
- Choose IPv4
from the top menu. This will Turn DNS on, and you can manually
change your DNS server settings.
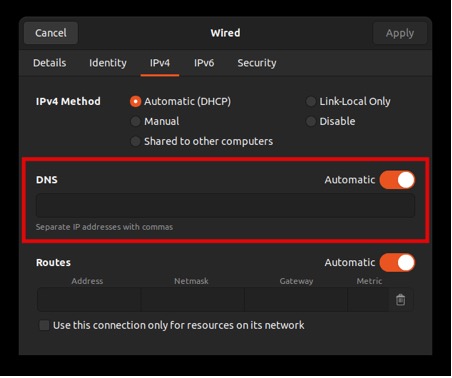
13. Update Your Operating System
Sometimes, outdated operating systems also cause browsing glitches, and the SSL certs do not work because of incompatibility with the older versions. To fix the errors, you face while browsing, you have to keep the system up to date. Update the system first and then update your operating system to Windows 10 or later or if you are using Mac, upgrade to Mac OS X.
14. Manually Proceed with Unsafe Connection
If the error persists, you have two options left to opt for. You can manually proceed with the unsafe public connection. Though it is not a recommended method, as it is unsafe, you can still visit the site at your own risk.
To proceed manually, click on the advanced currently used on the browser page while showing the error. Under that, click on the domain’s name, and you can see the webpage. However, try not to enter personal information or password or give access to cookies to sites.
15. Bypass the SSL Certificate Error
If nothing works, then simply bypass the error. This wouldn’t be a safe option. However, this would keep you safe, and you can browse the site.
- Right click Chrome shortcut.
- Add this to the target field: –ignore-certificate-errors.
- Click Ok.
Another way to bypass errors is to use Chrome flags. For this, follow these steps.
- Enter this URL on the Chrome home page: Chrome://flags/.
- Chrome flags search page will appear.
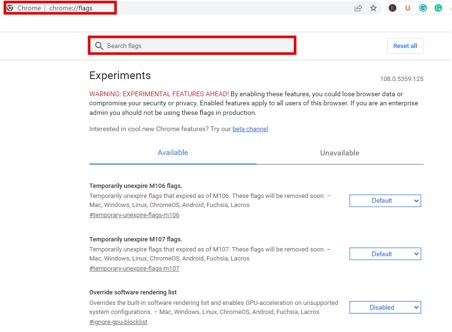
- Search “allow invalid certificates for resources loaded from localhost” and click enable.
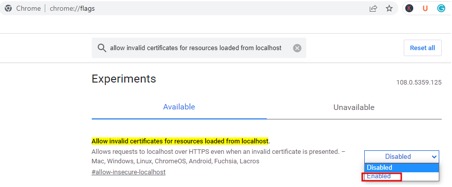
- Restart the browser and browse the website.
Conclusion
If you are getting a “Your Connection is Not Private” error on your browser, do not take it lightly. While at times it can be due to minor hiccups such as un-updated browser settings, other times it could be serious, and you could be risking your online information.
With our tried and tested solutions, you can be safe and browse websites securely without risking your private data. Our fixes allow both website owners and users to deal with this error.
So, the next time this error bothers you, you’ll be equipped with the hacks and know what to do!
Frequently Asked Questions
What causes the “Your Connection is not private” error?
The “Your connection is not private” error is caused if the SSL certificate is missing, invalid, or expired. There is a possibility that it is issued from Symantec or doesn’t support features. The user end can also cause it because of an insecure network connection, such as public WiFi, outdated operating system, antivirus interference, wrong device date and time settings, or browser cache.
How To Fix the “Your Connection is Not Private” Error on a Website Owner?
You can fix the “your connection is not private” error as a website owner by checking the issuance of the SSL certificate. Check if it is missing, invalid, or expired. Moreover, check the organization to see if it is issued from Symantec or if it is issued well. Check if it doesn’t support features. Run the SSL server test of the site to fix all the potential glitches associated with the error.
How To Fix “Your Connection is Not Private” Error as a User?
You can fix the “Your connection is not a private” error by checking the secure network connection, checking the correct date and time settings, flushing the browser history and cache, manually modifying the DNS servers, updating the operating system, or clearing the SSL scanning. If you can’t fix it with these methods, then you can choose unsafely bypass the SSL certificate error.
Why Does Chrome Keep saying my Connection is not Private?
If you see the webpage saying, “Your connection is not private,” it’s because of the insecure connection over the SSL certificates. Your browser cannot fetch the security layer of the SSL; hence, due to failed verification, you see this error on your browser. This error tells you that your online data is at risk if you proceed with this site.