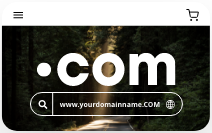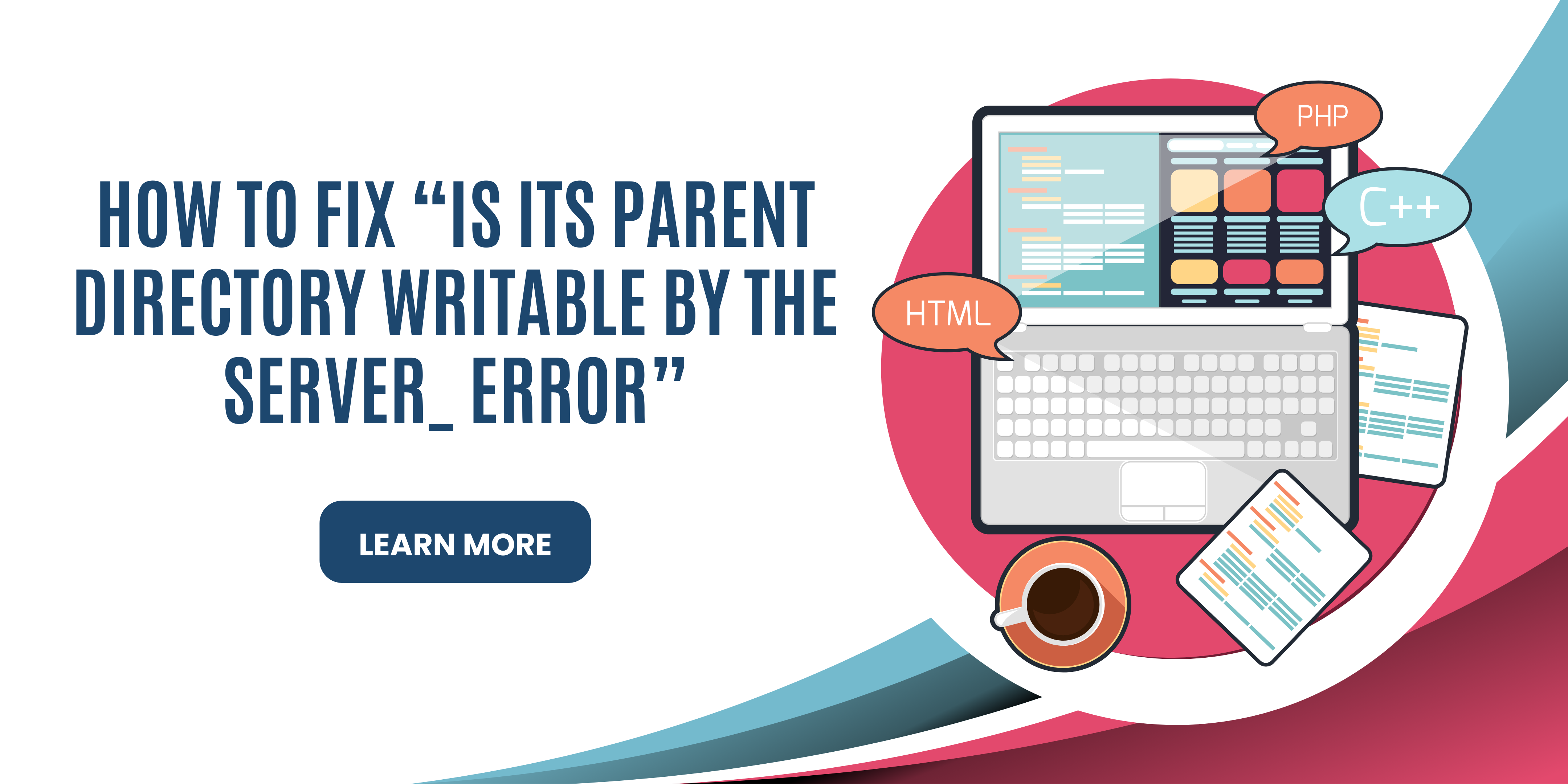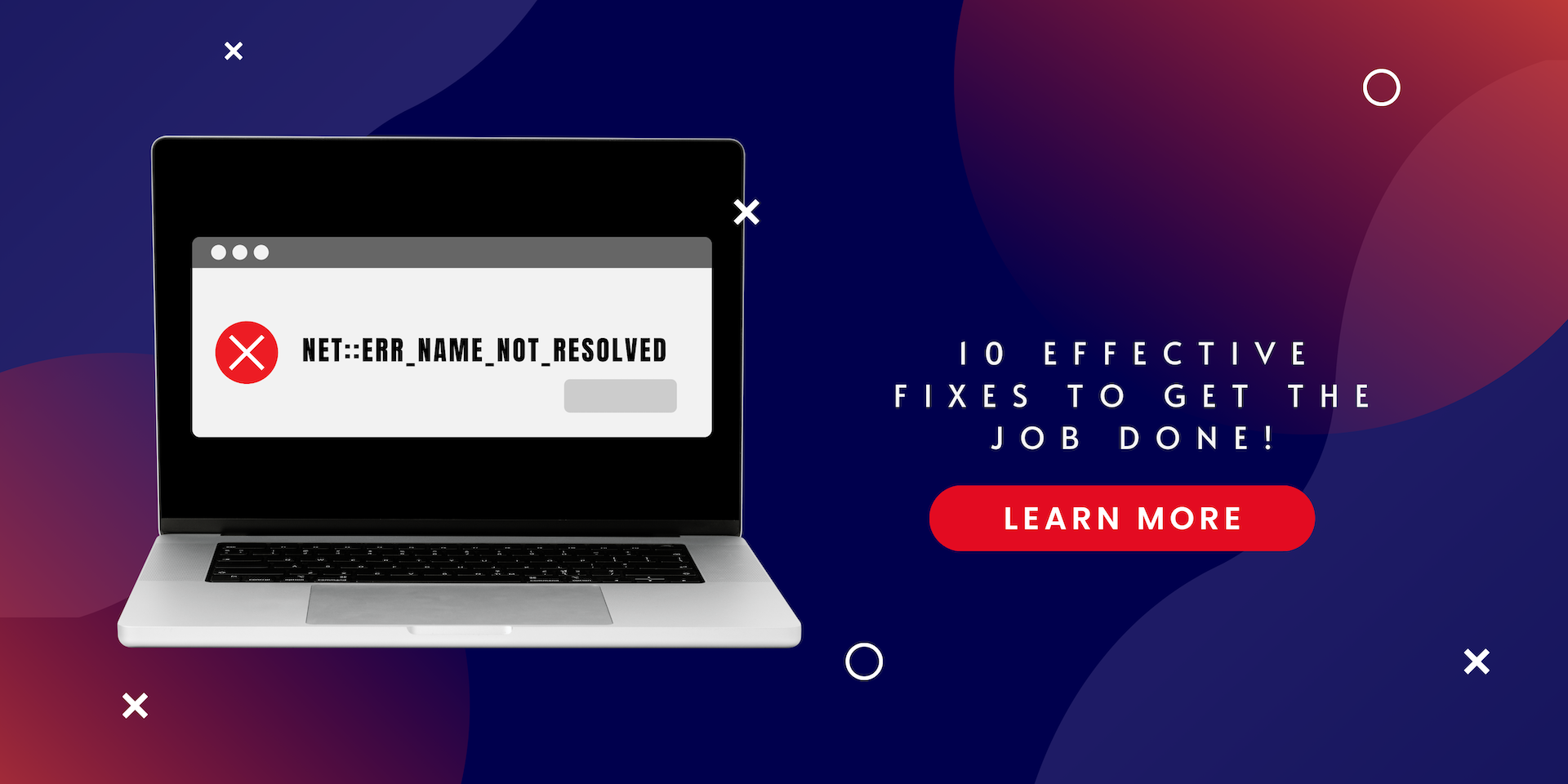Emails enable you to get updated on the go. As long as you have your phone, you can get notified of what’s happening with your online business or personal affairs.
There are 1 billion people in the world who use an iPhone, which makes it one of the most popular smartphones being used.
Fortunately, setting up an email account on an iPhone isn’t really that hard even when adding an email with a custom domain name.
Let’s get started.
How to find the email settings
There’s no problem if you’re setting up an email account on your iPhone from a popular email provider like Gmail or Outlook.
But if you’re using some other email provider or you’re using an email from your own company or business website with a custom domain name, you need to find the email settings first.
If you’re hosting with z.com, you can easily find all the email settings from the cPanel dashboard.
Follow these steps:
1. Log in with your credentials to the client area of z.com first.
2. Then, click on your active web hosting product where your email address resides.
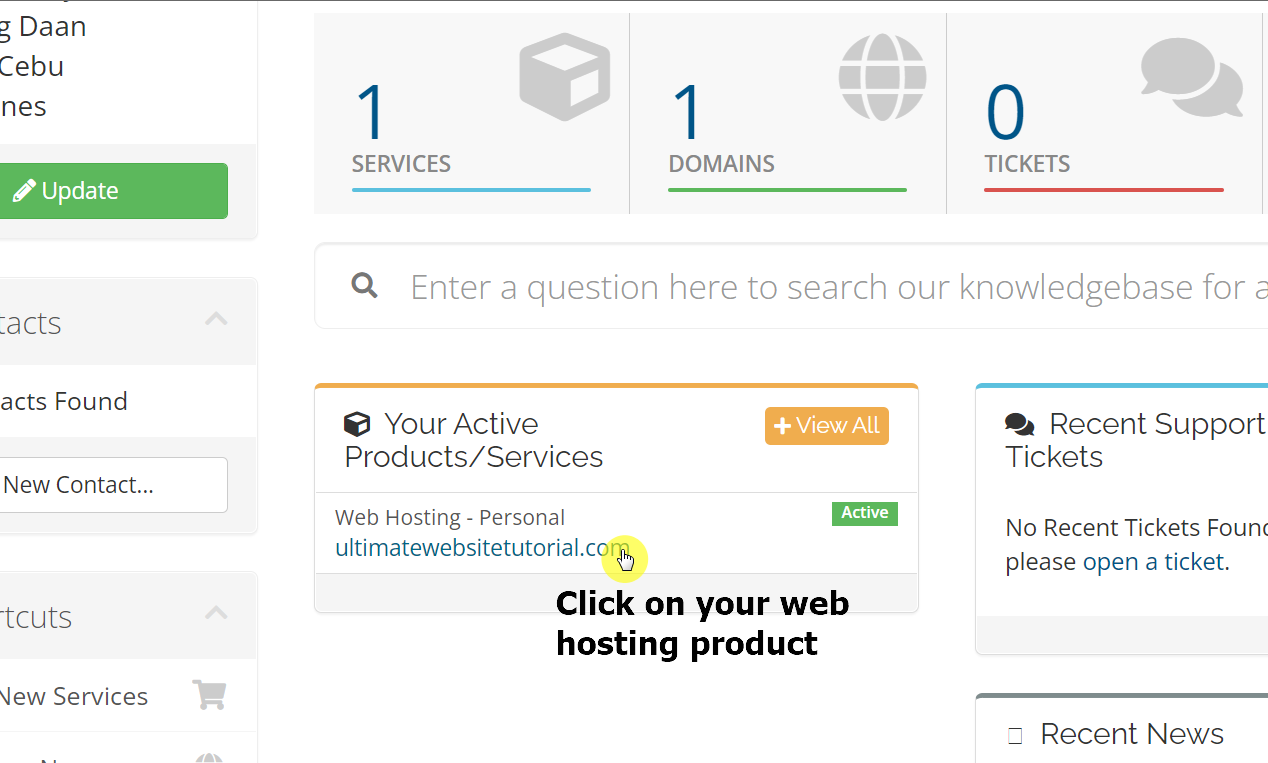
3. Then, click on the “Email Accounts” button from the “Quick Shortcuts” box.
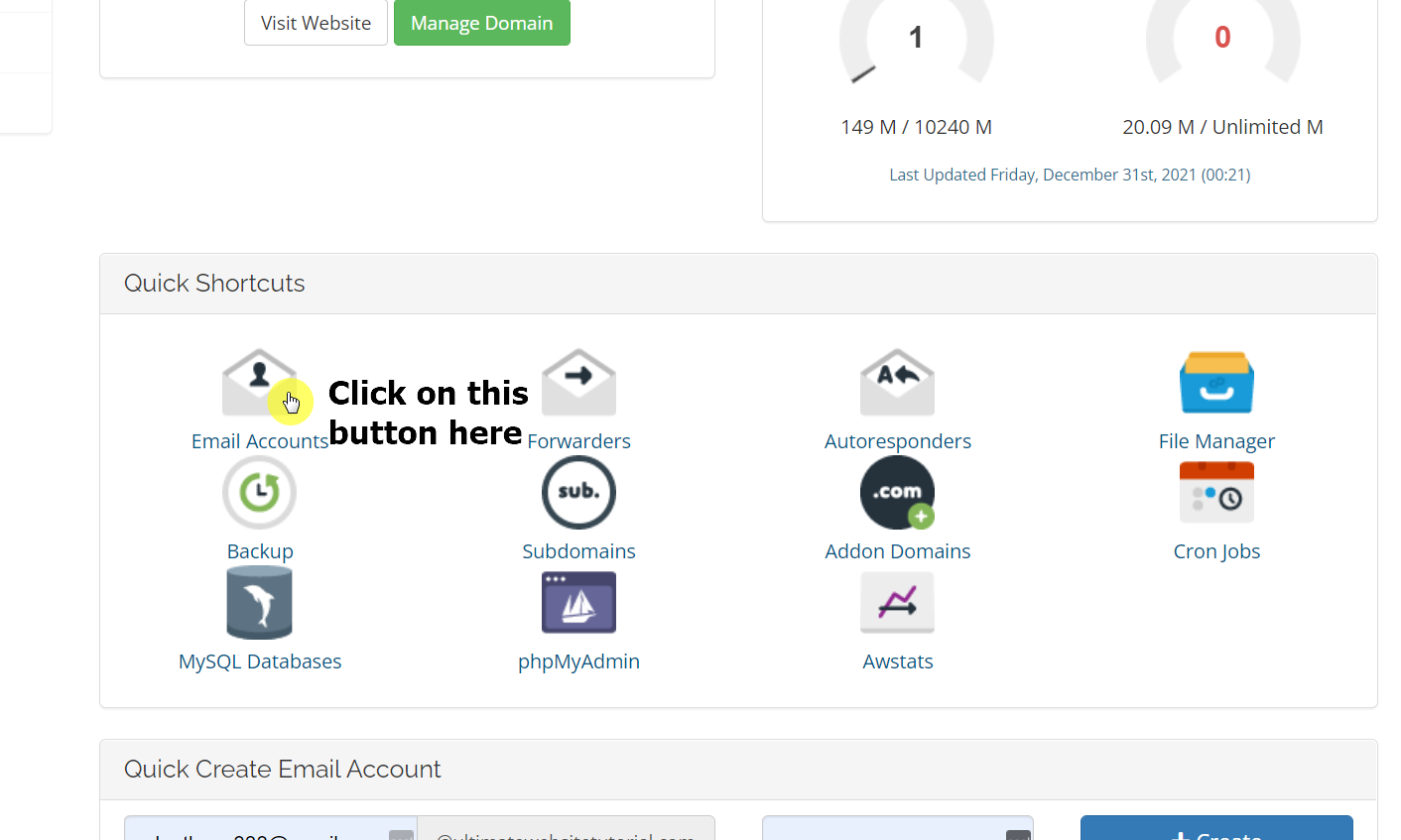
4. Select the email address you want to add and click on the “Connect Devices” button on the right side.
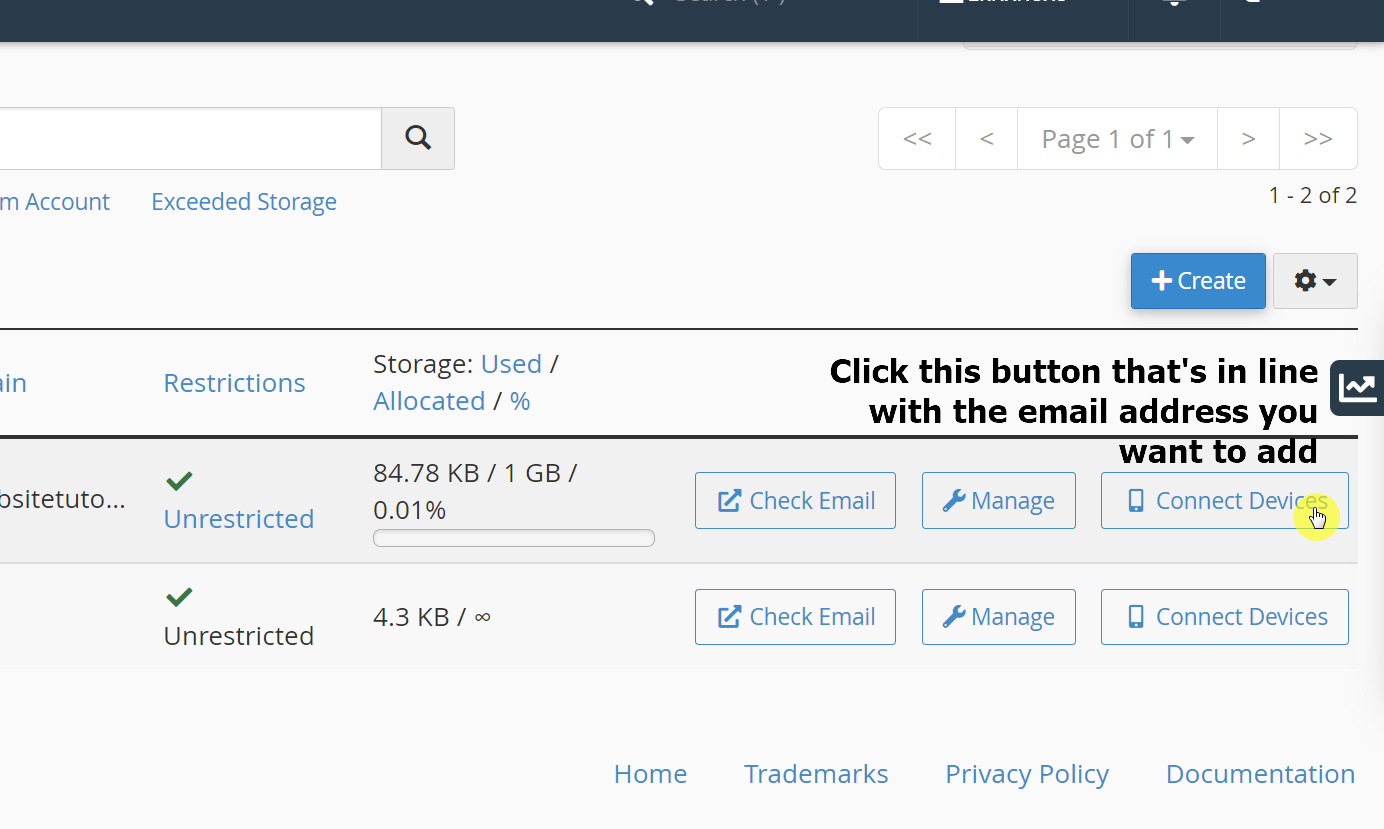
5. On the next page, you will see a box that contains all the information you need to set up the incoming server settings.
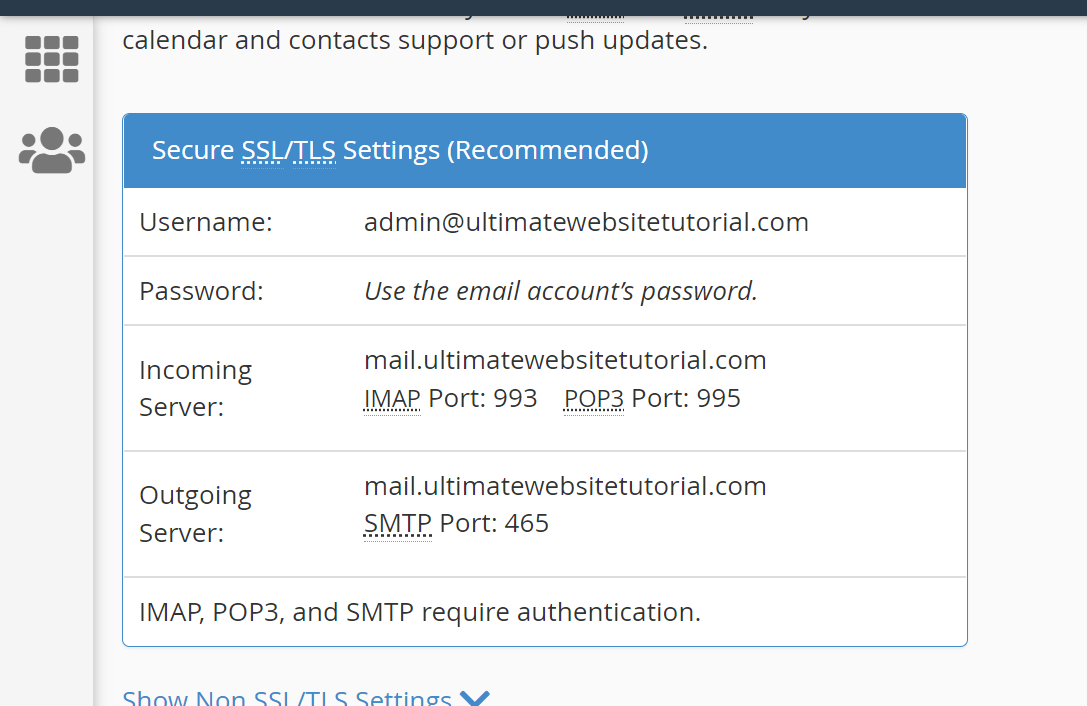
Z.com shows you the secure email settings by default. But if you wish to use the non-secure settings, you will find a link below the box.
If you can’t find these settings from the hosting provider you’re using, send them a message and ask for the email settings.
How to automatically add a new email account to your iPhone
If you have other Apple devices around, the steps to adding a new email account are fairly similar.
But remember, you can only do this method if you’re using any of these providers:
- iCloud
- Exchange
- Yahoo!
- AOL
- com
Now, follow these steps:
1. On your iPhone, open your settings app and tap the “Mail” option. (On older iPhones, the mail accounts are found on the passwords and accounts settings.)
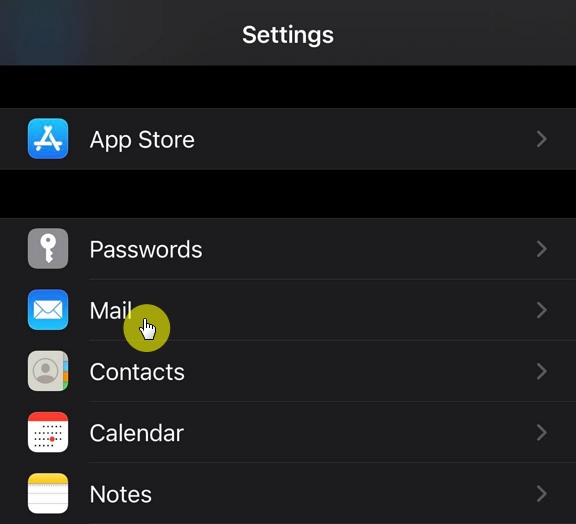
2. Once you’re on the mail settings, press the “Account” button next. (If you have previously added a mail account before, you will see here the number of accounts registered).
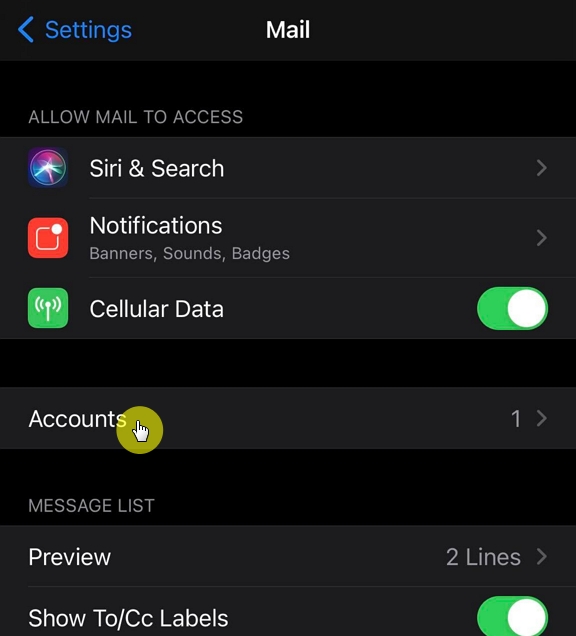
3. On the next page, tap on the “Add Account” button.
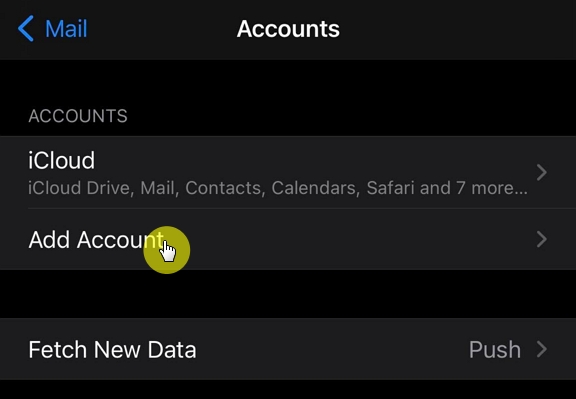
4. Then, select the email provider you want to add excluding the “Other” option (more on this later).
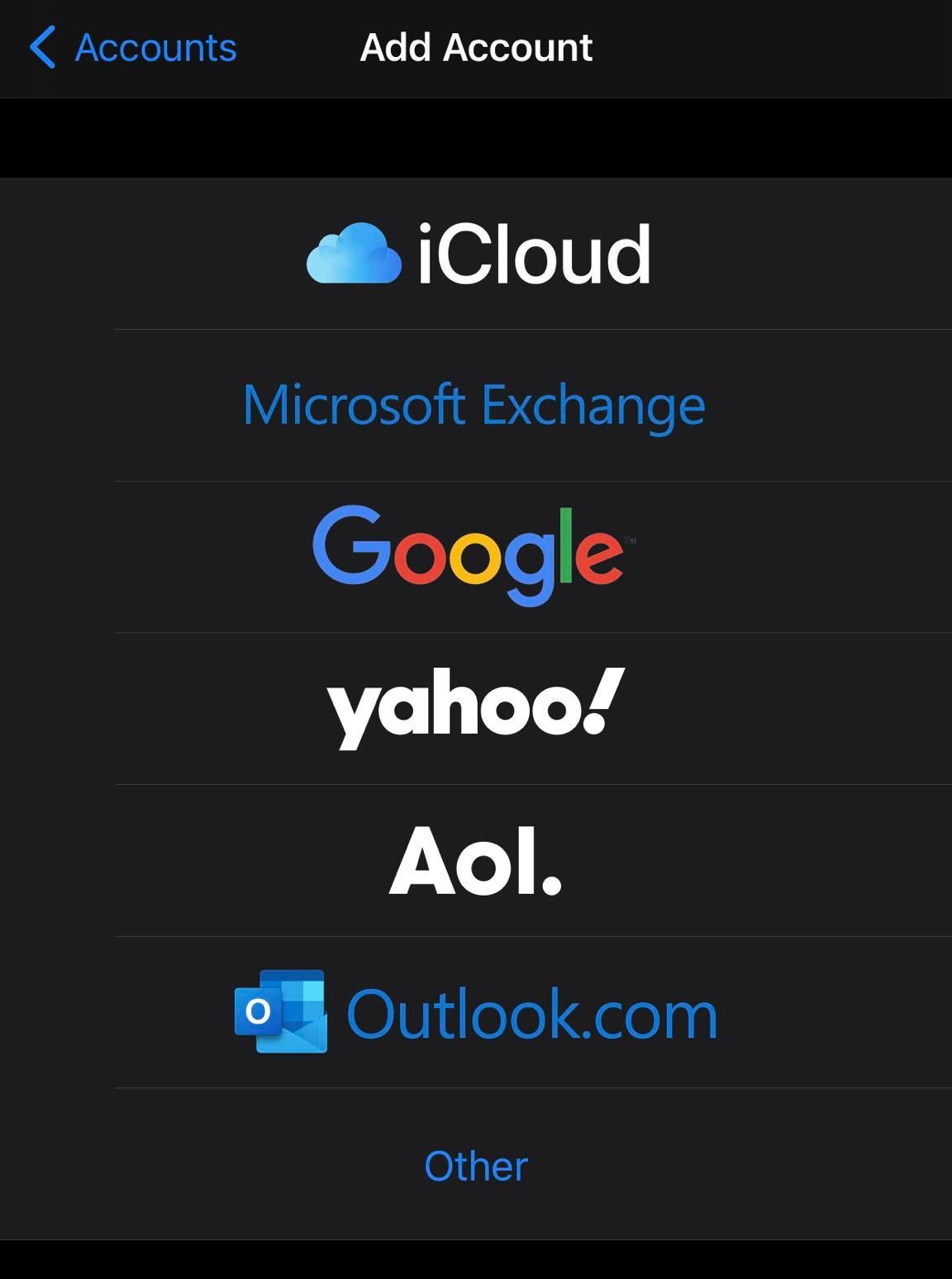
5. The system will bring you to the email provider’s login page where you sign in with your credentials.
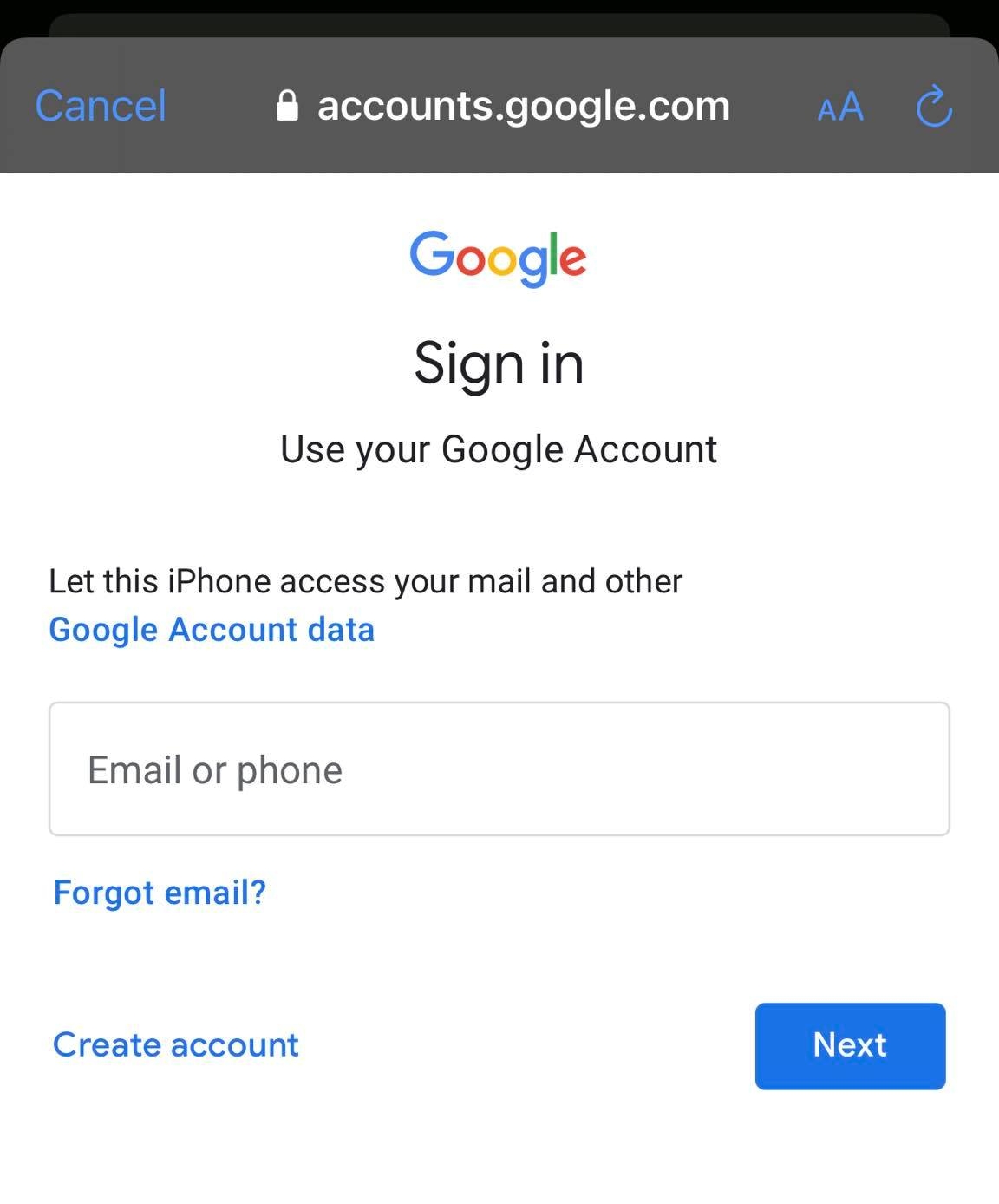
Once this is successful, you can then see your emails through the iPhone’s Mail app.
If for some reason you still can’t see your email account on the Mail app, do the following:
- Ensure that you have done all the verification steps needed. Some email accounts need to be verified before they can be logged in on new devices.
- Check your internet connection.
- If nothing still worked, restart your phone. This will save whatever changes were done in the settings.
Unfortunately, if you still can’t see your email account, you need to contact Apple’s customer support.
How to manually add a new email account to your iPhone
If you want to add an email account with a custom domain name (preferably from your own company website) or a less known provider, then you must do it manually.
This is where the email settings discussed in the first section of this article are needed.
To do so, follow these steps:
1. Simply follow the steps discussed in automatically adding an email account up to select an email provider (Settings > Mail > Add Account).
2. This time, press the “Other” option.
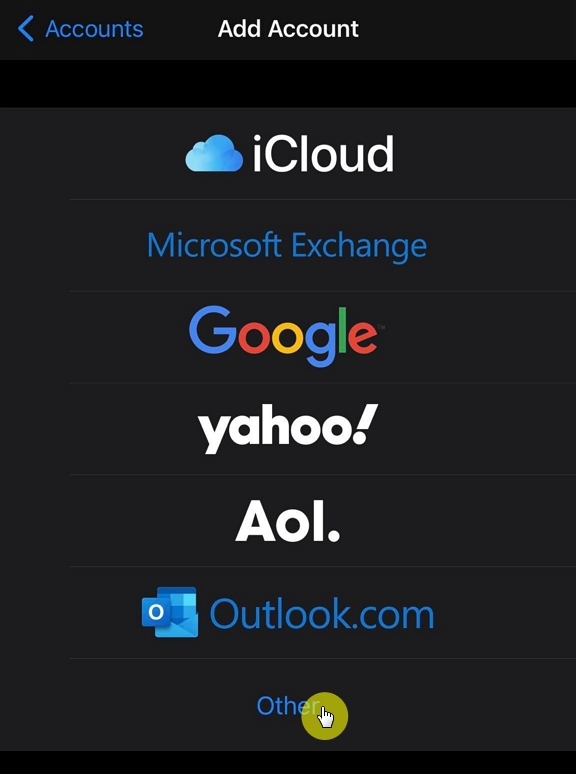
3. Then, tap the “Add Mail Account” button.

4. Simply provide the details being asked (preferred sender name, the complete email address, the password for the email account, and a description for your email account).
5. Tap the “Next” button to proceed.
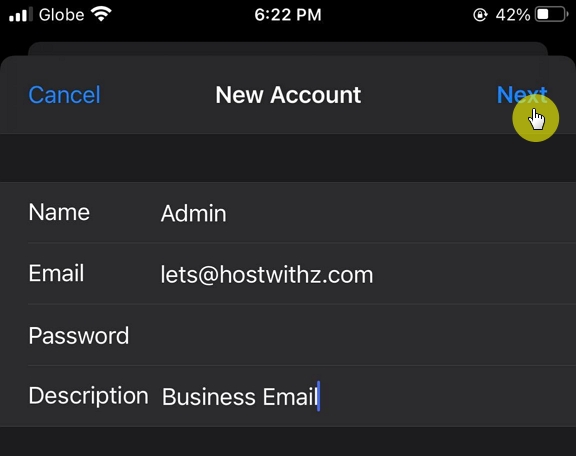
On the next page, you will need to choose between IMAP and POP. This refers to the email protocol to use. You can choose either one — though we recommend the “Personal (IMAP)” option so your inbox is synced with all the devices you’re using.
Then, you will have to provide the details for the incoming mail server and then the outgoing mail server. Simply copy or paste the information from the email settings you found.
The hostname simply refers to the mail server. The username and password, which you may have to enter again, refer to the username and password of the email account you want to add.
8. Once you’re done, tap on the “Next” button again.
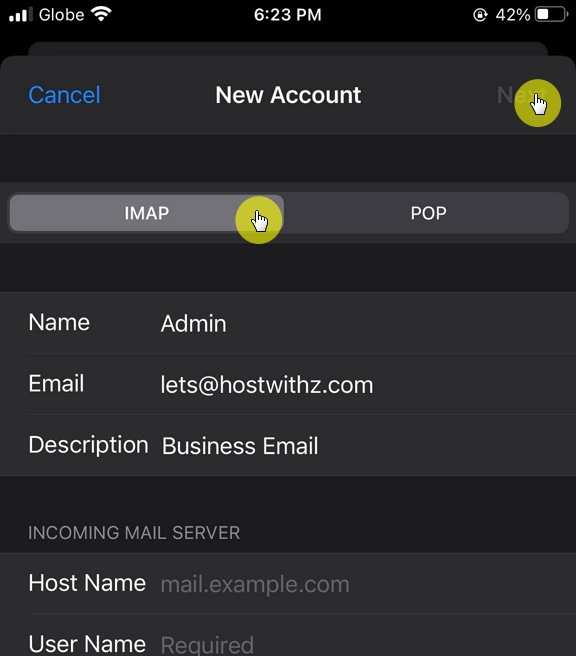
After this, you should now see your email messages from the Mail app like any other email accounts you added automatically.
Set up your email account on your iPhone easily
Unlike with Android phones, you can easily manage all your email accounts under the Mail app on iPhone.
The cool thing is that the steps are simple and straightforward, both for the manual and the automatic method (without the need to enter incoming and outgoing server settings).
If you’re adding an email account with a custom domain name, make sure that you can access your email settings.
You should find it on your hosting dashboard. But if not, contact your hosting provider and ask them for the email settings.
On the bright side, if you’re using z.com, you can easily access those email settings quite easily from the cPanel. You won’t get lost with it.
Are you looking for a way to easily set up your company email? Use z.com’s hosting plans and get a free .com domain and free email accounts.