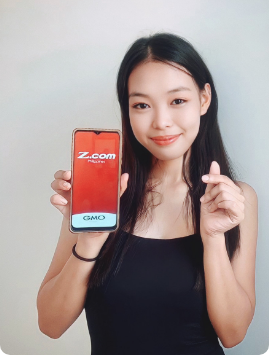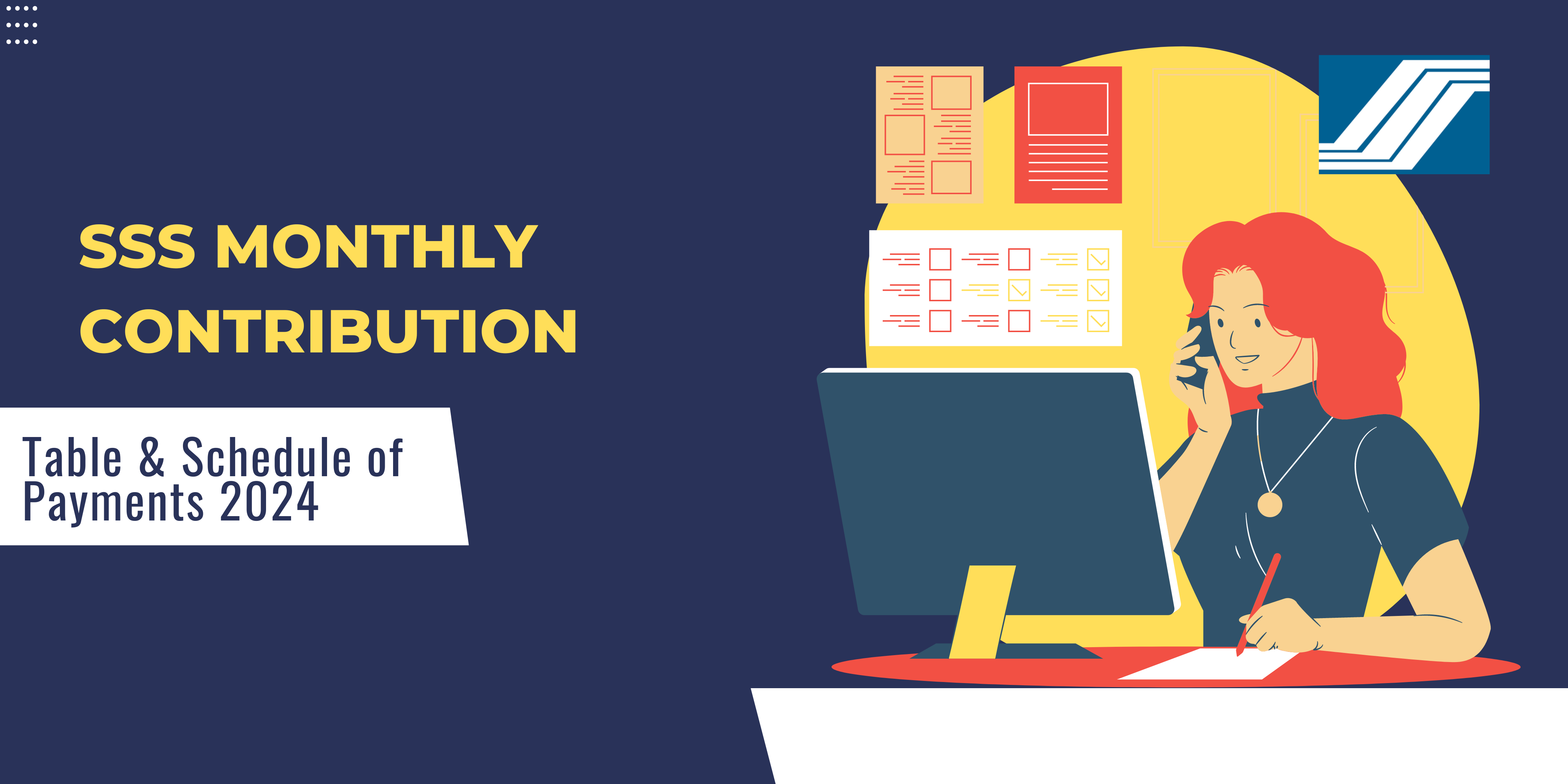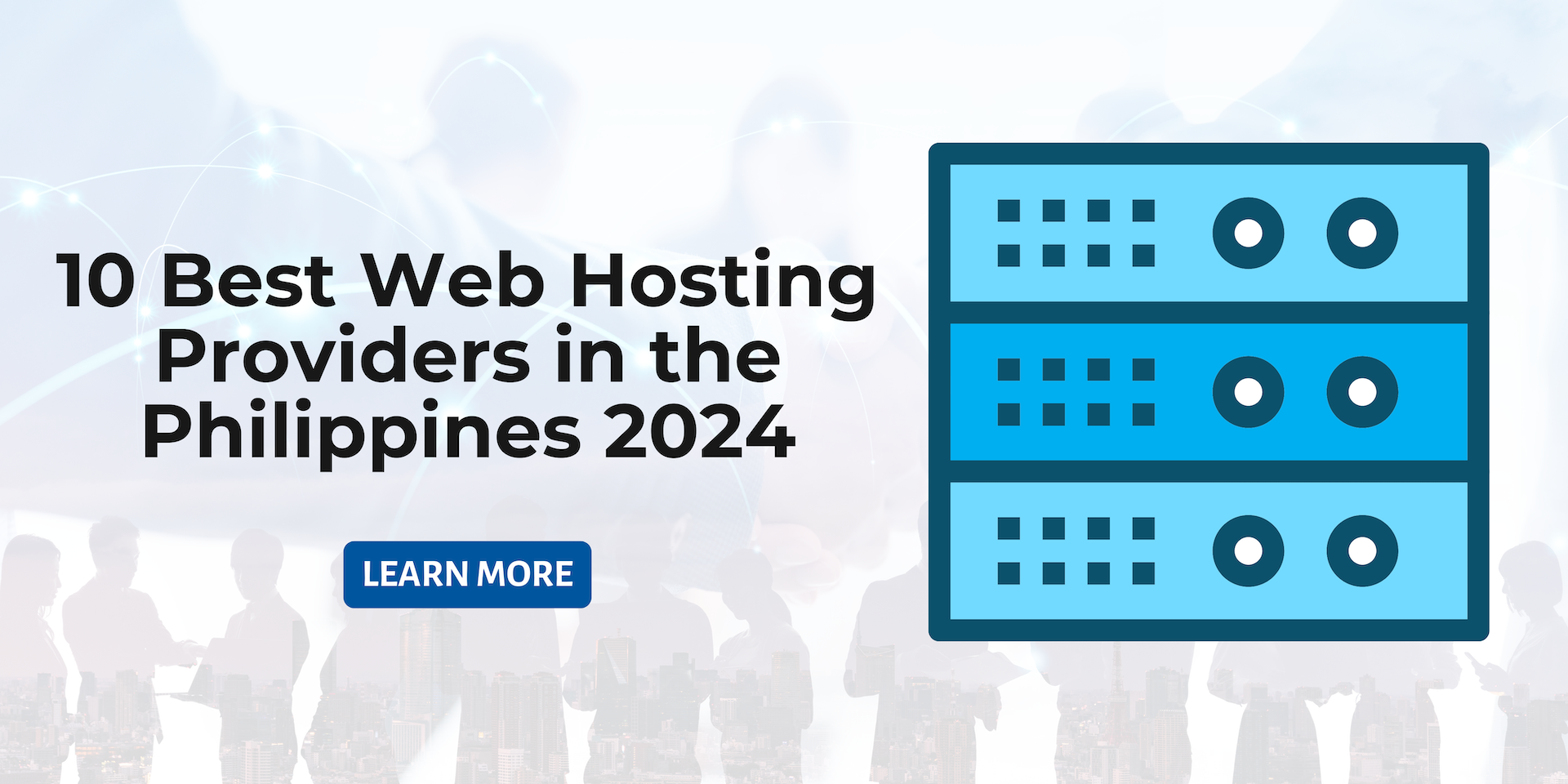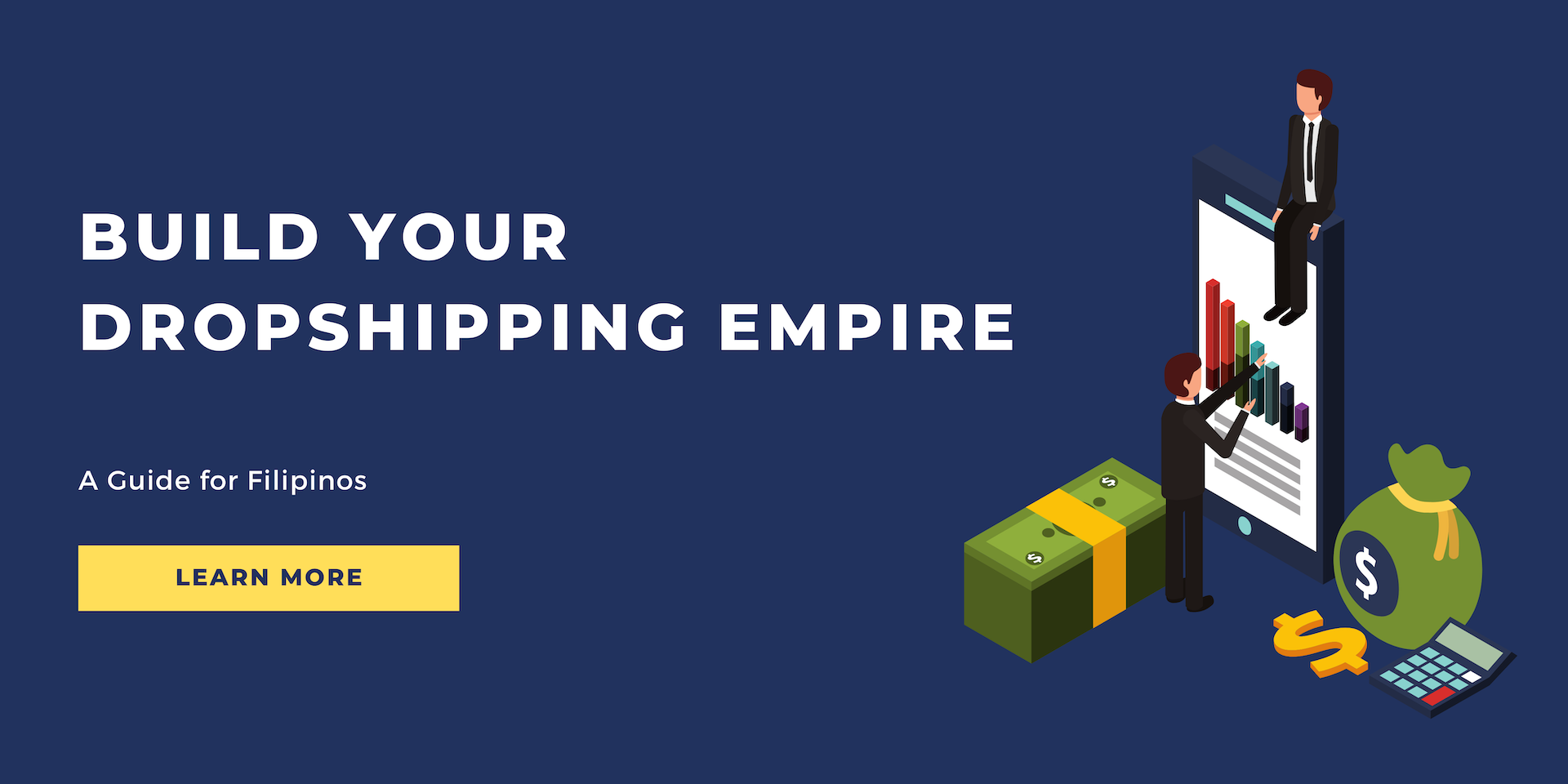9 Easy Ways to Fix DNS_Probe_Finished_Bad_Config
Nothing is more stressful than coming across an error that stops you from accessing a website. You may think it's 2023, and web browsers have become so powerful to eliminate all errors by themselves. However, that is just not the case.
Therefore, it's crucial to know the methods and ways to eliminate browser errors. One such error is the "DNS_probe_finished_bad_config" error, which stops you from accessing a website.
Keep reading to learn about this issue and ways to resolve it, and keep using how you can solve it.
What is Meant by the "DNS_probe_finished_bad_config" Error?
A "DNS_probe_finished_bad_config" issue occurs on your browser when there is an issue with the DNS server. Typically this occurs when the DNS server cannot access the website address you are trying to visit. Most of the time, it occurs due to undetected computer issues.
One common reason for this error is an offline DNS server or if the server is not responding due to misconfiguration of network settings. However, this is not the only issue that would cause the "DNS_probe_finished_bad_config" error.
What are the Reasons Behind the "DNS_probe_finished_bad_config" Error?
The "DNS_probe-finished_bad_config" issue may appear due to several reasons. The following are the major causes of this issue:
● Interfering with IP or DNS addresses through browser plugins, such as VPN apps
● Problems with firewalls or antivirus software
● The files on your device are corrupted
● Unintentional changes to network settings
● A third-party app changed the router settings
Sometimes, the reason may not be complex; a simple issue may cause this error, like if a website is temporarily down. Or your internet cable is malfunctioning.
We have mentioned several ways to fix this issue for whatever reason. So keep reading to learn how to get rid of the "DNS_probe-finshed_bad_config" error.
Ways to Fix the "DNS_probe_finished_bad_config" Issue:
Now that we know the causes of the "Dns_probe-finished_bad_config" error let's look at proven ways to get rid of this issue. Here are nine simple ways to fix the "DNS_probe-finished_bad_config" issue:
1. Reset Internet Settings
Before we get into the detailed methods to fix this issue, sometimes it's wise to start small and look for smaller reasons, which may be the main culprit. In this regard, the first and most obvious thing you can do is restart your router.
Simply turn off your router for one minute, and then turn it on again. Next, try accessing a website and see if the problem persists. If the issues still occur, then move to the next method.
2. Restart Your System
Sometimes when you work for a long time and your system remains on, it causes some errors and issues. It may be the reason behind the "DNS_probe_finished_bad_config" issue. Therefore, it is a good idea to restart your computer and try reaccessing the website.
If you reencounter the issue, move toward the next method.
3. Change Your DNS Server
One of the most common reasons behind the "DNS_probe_finished_bad_config" error is DNS settings. Therefore changing your DNS server may fix the problem. Here is a step-by-step process to change your DNS server:
- Navigate to the Search bar on your Taskbar and write "Network Settings."
- Open Network Settings and Click on Change Adapter Settings.
- Right Click on Ethernet and Select Properties
- Here you can see the Internet Protocol Version 4 (TCP/IPv4) option. Click on the check box to enable it.
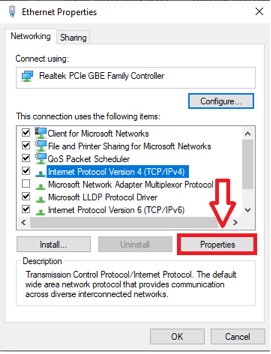
- Now you can change the DNS server by adding the following in Use The following DNS Server Address:
● Type 1.1.1.1 in the first row and in the second row, type 1.0.0.1. By doing this, your DNS will be redirected to the popular 1.1.1.1 server.
● For an alternative DNS server, enter 8.8.8.8 as the preferred one and 8.8.4.4 as the alternate one.
● In addition, OpenDNS can be used if you type in 208.67.222.123 or 208.67.220.123.
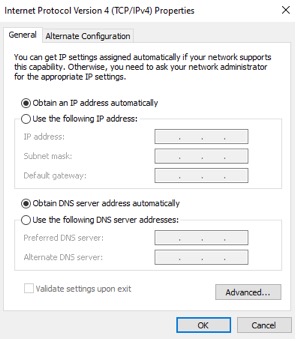
Finally, click on validate settings only if you are not ready to restart your system. However, it is better to restart your device and try reaccessing the website. If you still encounter this error, move toward the next method.
4. Flush DNS Cache
If you have made changes to your DNS, whether accidentally or intentionally. It may be the reason you are seeing the "DNS_probe_finished_bad_config" error. Therefore you would need to flush your DNS cache to eliminate this issue.
You can flush your DNS cache by following these steps:
- Firstly, Open Command Prompt by navigating the search bar and writing "cmd."
- Now press enter after typing all the commands below:
● ipconfig /flushdns
● ipconfig /release
● ipconfig /renew
Now your system will automatically remove the DNS cache. When it's done, try to reaccess the website. If you again see the error, then move toward the next step.
5. Clear the Host Cache on Your Browser
Your internet browsers, like Google Chrome, record the daily DNS entries of the sites you visit. They do this to load websites quickly to enhance user experience. However, sometimes a faulty DNS may cause a "DNS_probe_finshed_bad_config" error.
Here is how you can clear the cache in Google Chrome:
- Open Google Chrome and type "chrome://net-internals/#dns" on the URL Bar. Then press Enter.
- Now Click on the Clear host Cache Option. Finally, you should relaunch Google Chrome for new changes to take place.
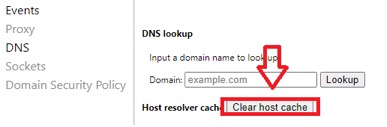
Now check if you still see the error. If the error exists even now, then move toward the next method.
6. Clear Your Browser Data
Google Chrome stores cookies and cache on your website for a better user experience. Sometimes a ton load of saved data may also be the culprit behind this error. Therefore, clearing out the browser data may solve the problem.
To clear browser data, follow the steps below:
- On Google Chrome, click on Customize and Control Chrome, Move to more tools and click on clear browsing data.
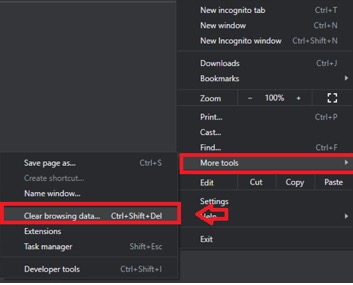
- Here you can set the time range. If it's been a while since you have cleaned your data, then choose All Time.
- Now Click on Clear Data. But Make sure to tick on all the points.
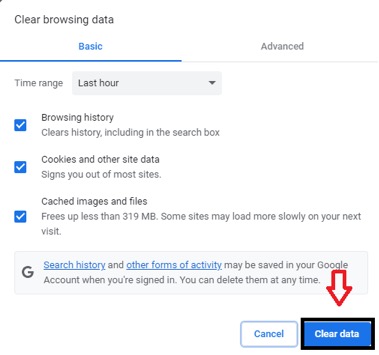
Finally, restart Google Chrome and try to revisit the site causing the error. You probably won't see the problem again, but if it exists, move to the next method.
7. Disable Firewall and Antivirus System
Antivirus software and Windows Firewall systems provide a great extent of protection from viruses. However, they may cause network conflicting issues. And also interfere with your DNS settings.
Therefore, disabling your firewall system may solve the "DNS_probe_finsihed_bad_config" issue. Here is a step-by-step process to Disable your Firewall System:
- Enter Defender on the Windows search bar and click on Windows Security
- Navigate to Virus & Threat Protection Settings and turn off real-time protection
- Now go to Firewall & Network protection, Click on Domain Network and Turn off Microsoft Defender Firewall.
Finally, try reaccessing the website, which was previously showing the error. You would probably not see the message again. However, if the error persists, then move toward the next method.
8. Remove Temporary Files On Your System
The majority of Browsers and systems save temporary files on your computer for later use. However, if any file is corrupted, it may cause the "DNS_probe_finished_bad_config" error.
Therefore, it would be wise to remove your temporary files, which may eliminate this issue. Follow this step below to remove temporary files on your system:
- Navigate to the Windows search bar, type "%temp%," and Click Enter.
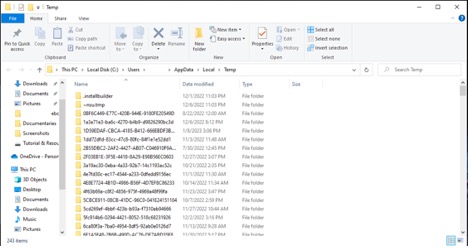
- Clicking enter would open a new directory showing the temporary files.
- Now select and delete all the files.
After deleting the files, restart Google Chrome and try reaccessing the website. If the problem persists, then move toward the next method.
9. Update the Network Driver
If you have made it this far, then you have not been able to get rid of the " DNS_probe_finished_bad_config" error. Luckily, one more method is left, which would help you eliminate this error.
An out-of-date or corrupted network driver can cause DNS issues and network interruptions. However, you can usually handle the necessary updates through Windows Update. In any case, you can check if you can manually upgrade to the latest version.
Follow the step below to update your network driver:
- Navigate to Windows Search Bar. Write "Device Manager" and click on it.
- Click on Network Adapters; it will break down the further network drivers.
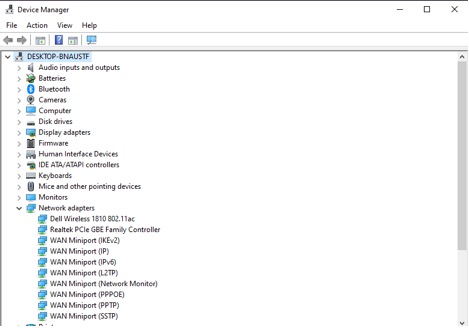
- Device Manager will automatically show If there is an update available; if so, then right-click on it and select update driver.
After updating your driver, restart your computer. Now try reassessing the website; you probably won't see the "DNS_probe_finished_config" error.
Conclusion
To conclude, We can understand how frustrating it can be when you try to open a website and it shows a "DNS_probe_finished_config" error. A number of reasons, including misconfigured internet settings, DNS issues, or faulty website, normally causes such error.
Luckily you can use the methods we mentioned above to fix this issue. So follow the above-mentioned steps to eliminate this error and start using the website again.
FAQs
What is the "Dns_probe_finished_config" error?
DNS_probe_finished_bad_config errors occur when DNS servers fail to resolve DNS records successfully. IP addresses and domain names are associated with the Domain Name System (DNS).
What are the major causes of DNS failure?
Normally, the causes of DNS failure are due to issues at the user end, including misconfigured internet settings, outdated browsers, or internet connection problems.
Is changing your DNS server harmful?
Changing your DNS settings to OpenDNS doesn't harm your network or computer.
Can DNS affect your internet speed?
Even though DNS has nothing to do with Internet speed, it can affect how quickly individual web pages load. However, once the connection has been established, that shouldn't affect download speeds. You can improve your overall speed by amending your router's DNS servers.
PROMO
FREE Web Hosting
for Your Website