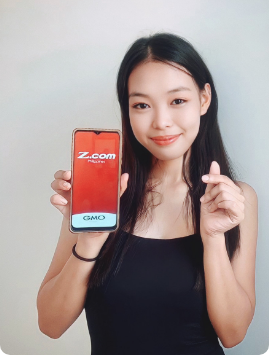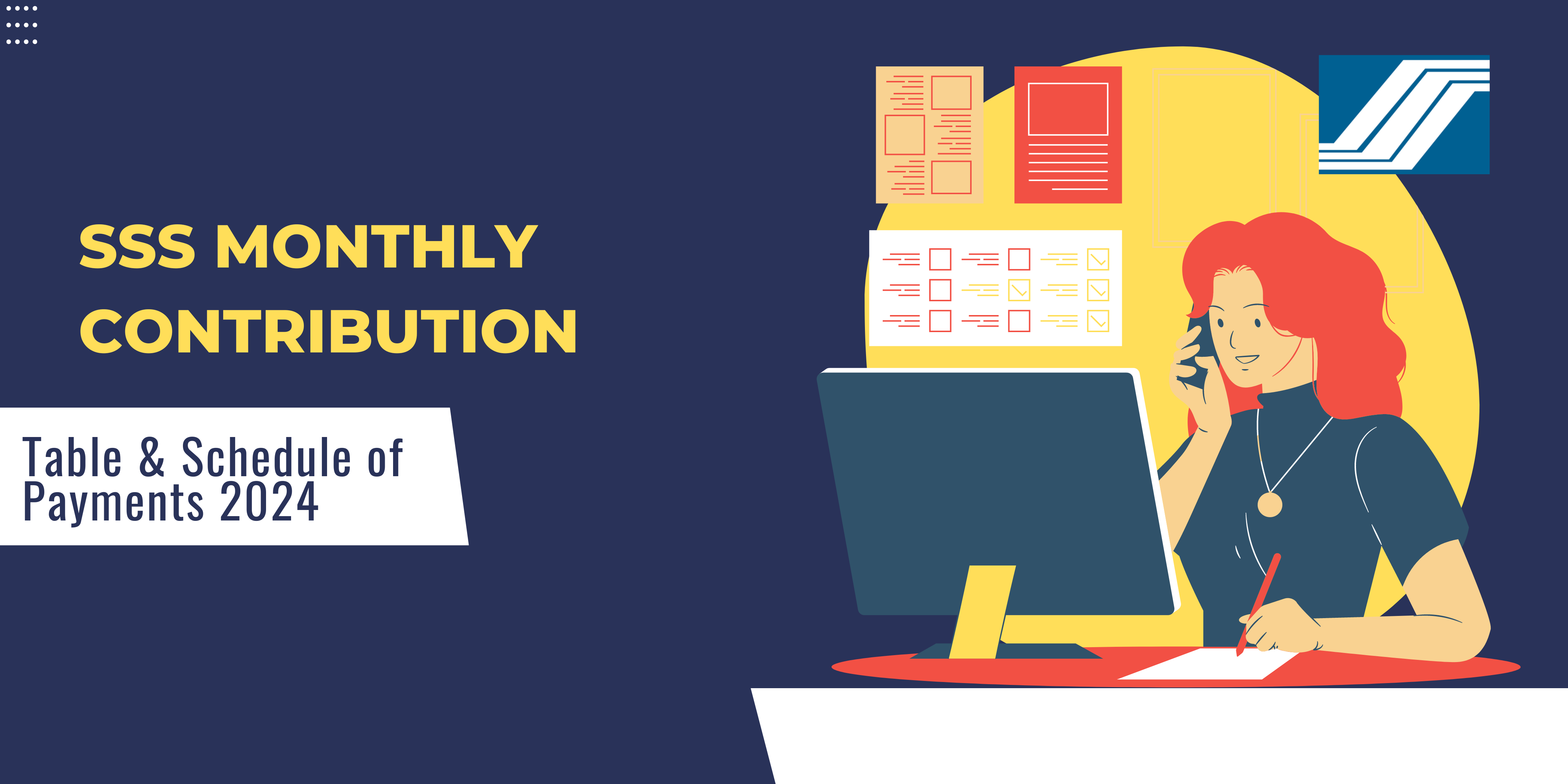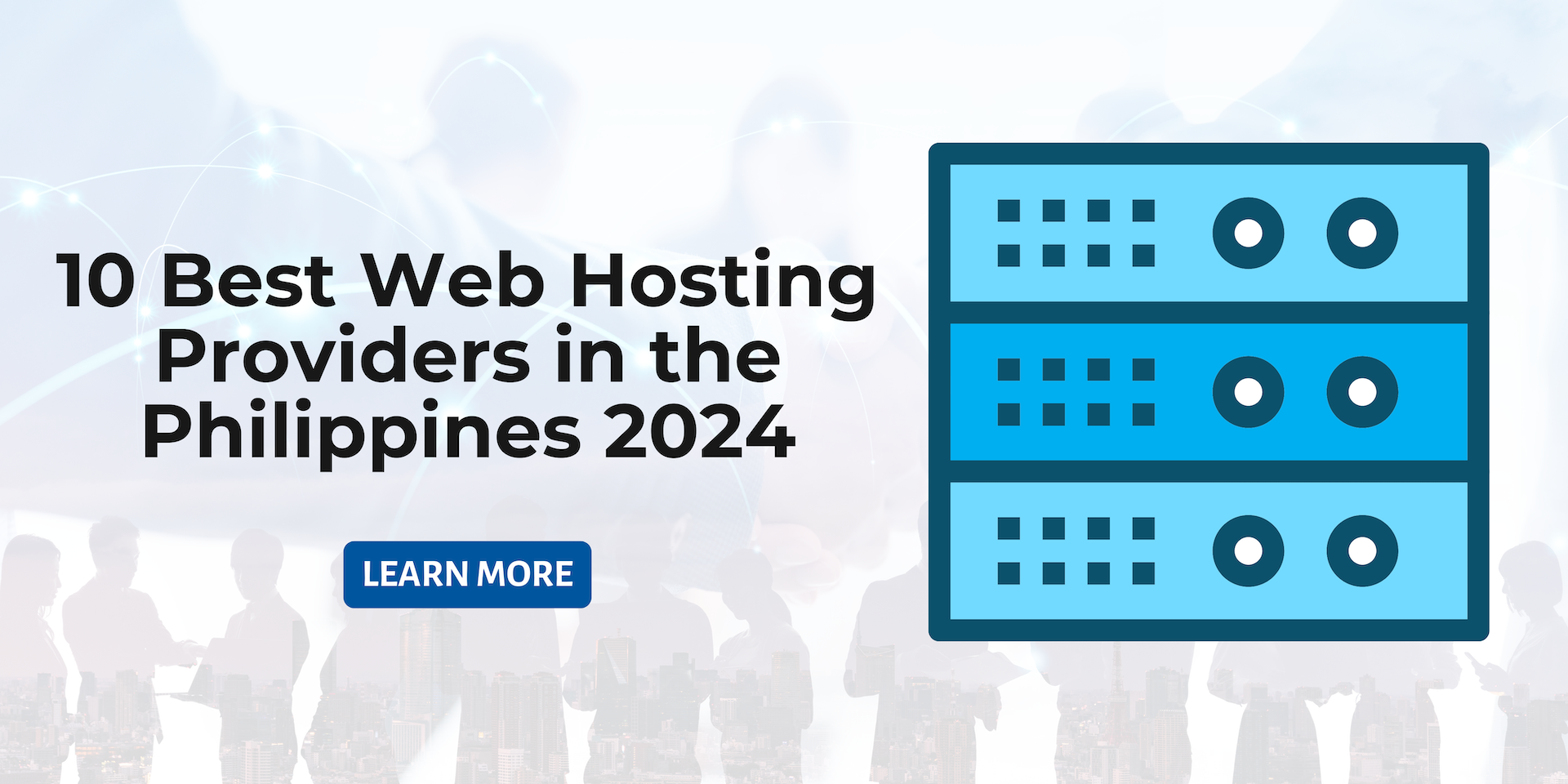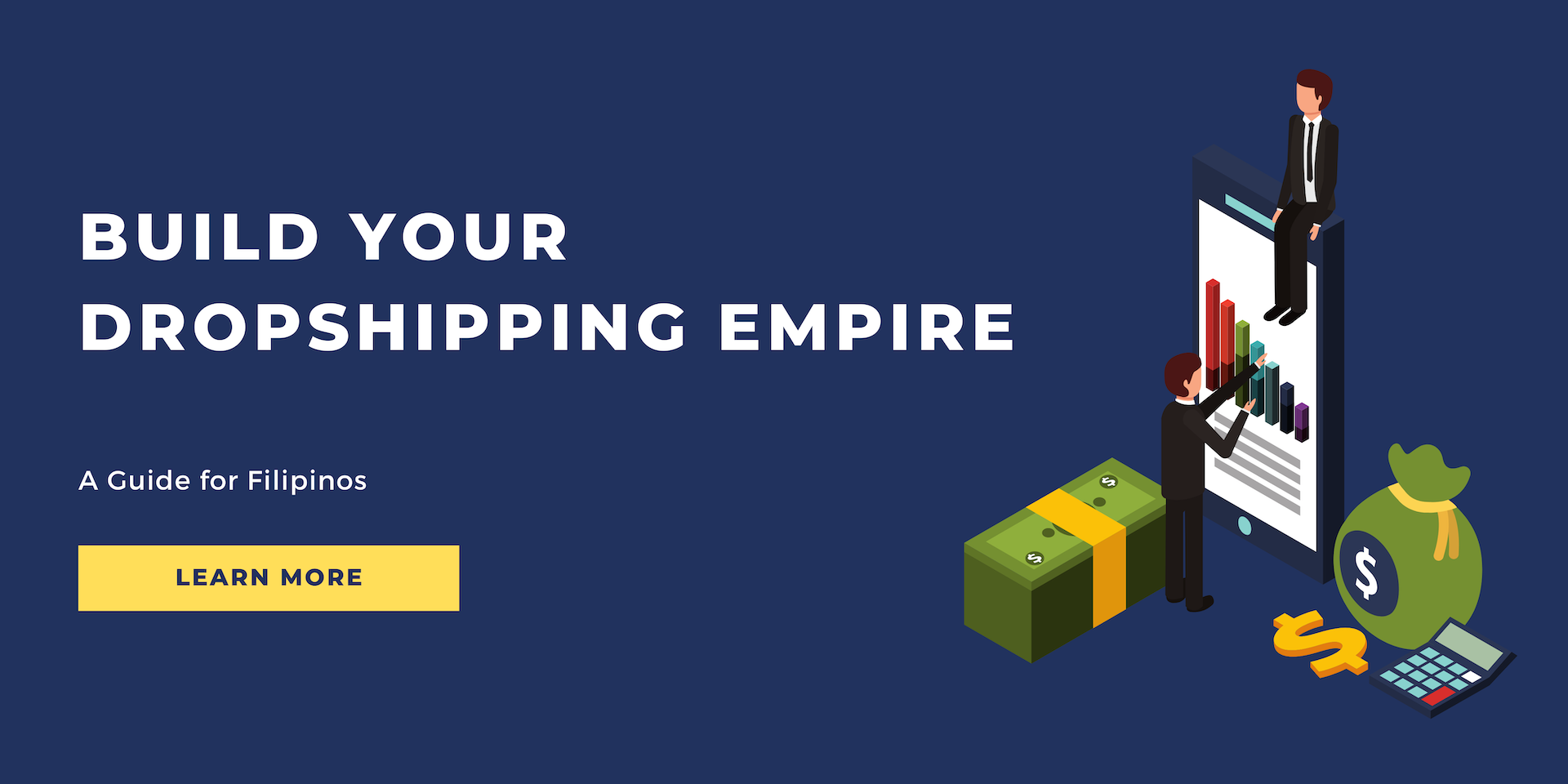9 Ways to Fix the “Sorry, You are not Allowed to Access this Page” Error in WordPress?
Getting an error message like "Sorry, you cannot access this page" while working on your WordPress site is frustrating. You can also lose your hard work by being unable to make essential changes to your site if you encounter this error.
However, there is no need to panic! This article provides you with several tried-and-true solutions for resolving this issue.
What is meant by "Sorry, You are not Allowed to Access this Page" Error in WordPress?”
WordPress's error message "Sorry, You are not Allowed to Access this Page" typically occurs when a user tries to access a restricted page or resource. Various reasons, such as incorrect user permissions, plugin conflicts, or issues with the .htaccess File, can cause this error.
You can fix this issue through common solutions, including checking and modifying user roles and capabilities, deactivating plugins, and fixing issues with the .htaccess File. It's also important to back up your site before making any changes to ensure data is safe.
Before diving into the solutions, let's look at some common causes of WordPress errors.
What are the Reasons Behind the "Sorry, You are not Allowed to Access this Page" Error in WordPress?
The "Sorry, You are not Allowed to Access this Page" error in WordPress can be caused by several reasons, including:
- Incorrect user roles and capabilities: This error can occur if the user trying to access the page doesn't have the necessary permissions.
- Plugin conflicts: Some plugins can cause compatibility issues and restrict access to certain pages.
- Issues with the .htaccess file: The .htaccess file controls the access to your site, and if it's corrupt or not configured correctly, it can cause this error.
- Incorrect URL: Typing an incorrect URL or URL structure can also cause this error.
- Multisite network setup: This error can occur if you have a multisite network setup and the user tries to access a page that is not part of their network.
- Corrupted database: A corrupted database can cause this error in some cases.
Things to do Before Fixing the "Sorry, You are not Allowed to Access this Page" Error In WordPress
Before fixing the "Sorry, You are not Allowed to Access this Page" error in WordPress, there are a few things that you should do:
- Backup your site: Before making any changes, it is important to back up your site. Doing this will ensure you can revert to a previous version if anything goes wrong during the fixing process.
- Disable plugins: Some plugins may interfere with the fixing process, so it is best to disable them temporarily.
- Switch to a default theme: If you use a custom theme, switch to a default theme, such as Twenty, to eliminate the possibility of the theme causing the error.
- Check for updates: Ensure that your WordPress version, plugins, and themes are up-to-date. Updates may resolve compatibility issues that may be causing the error.
Doing these things ensures that the fixing process goes smoothly and that you have a fallback plan in case anything goes wrong.
How to fix the "Sorry, You are not Allowed to Access this Page" Error In WordPress?
"Sorry, You are not Allowed to Access this Page" error in WordPress can be frustrating and confusing, especially if you are a beginner. This error is often due to incorrect settings or misconfigured plugins. The following are 9 ways to fix this error:
1. Check User Role
One of the common reasons for this WordPress error is not having an administrative role. You may face this issue if you alter your role or someone does it. Therefore, it's crucial to ensure you are your website administrator. To resolve this, you can try resetting your password or checking your user role settings to ensure that you have the correct level of access.
2. Disable Plugins & Themes
Plugins are a common cause of WordPress issues. If you're having trouble with your site, try disabling all of your plugins and then reactivating them one by one until you find the plugin causing the problem.
Normally, you can disable your plugin by finding it on the WordPress dashboard. However, this process becomes difficult when you are locked out of your website. Therefore you will have to access your website via SFTP.
Like plugins, themes can also cause issues with your WordPress site. Try deactivating your current theme and switching to a default WordPress theme to see if this resolves the issue.
3. Find Errors via WordPress Debugging Mode
You can use the WP_DEBUG tool to determine what PHP errors may be causing your site's problems. You can add this line to your wp-config.php file by opening your file.
![]()
Following that, you'll be able to see the debug messages generated by WordPress on each page of your site. It may be possible for you to identify the cause of "Sorry, You are not Allowed to Access this Page" by reading these.
Additionally, you can view the generated entries under wp-contents/debug.log with WP_DEBUG enabled. As a result, all errors will be displayed in one convenient location.
4. Make Sure Your Database Prefix is Accurate
The message "Sorry, You are not Allowed to Access this Page" is different if the one in phpMyAdmin and the one in the website's files. When moving your website, for instance, if you launched a local staging server for development and are now moving to a live server, this can occur. You will have to go to wp-config.php file to look for errors.
Check your database's table prefixes by logging into phpMyAdmin. They ought to correspond to the ones shown in your wp-config.php file.
5. Update PHP to the Latest Version
An outdated version of PHP is a frequent problem that might result in the "Sorry, You are not Allowed to Access this Page" error. Additionally, your WordPress site may not be secure if you use an outdated PHP version. Whether or not this corrects the mistake, it's worthwhile to update.
Making sure your website will work with the newest version of PHP is vital before making the switch. Following this, you must create a backup of your WordPress site. Before updating, making a local staging copy of your website is also a good idea. By doing so, you'll be able to test how well your website works with the most recent release of PHP.
6. Check WordPress Configuration
To fix this issue, check your WordPress configuration file for any alterations. It is particularly true if you were making changes to this file just before you saw the warning "Sorry, You are not Allowed to Access this Page" or if you think someone has compromised your WordPress website.
Using SFTP, you can access your wp-config.php file and check for any anomalies. However, this approach is significantly simpler if you have a file integrity monitoring or change detection feature in place.
7. Check for Hacked Sites
You should never rule out the possibility that your problem results from a hack or other attack. We recommend you check your inboxes and spam folder if you have a security plugin installed that sends email notifications when suspicious behavior occurs. There might be a notification there for the moment the error originally happened.
Several great plugins will allow you to keep a log of all actions that occur on your WordPress site if you don't already have a solution for this. Using a plugin, you can monitor updates to the WordPress core and settings, user profiles, database changes, and much more. Because of this, it can be an effective tool for identifying the underlying reason for any "Sorry, You are not Allowed to Access this Page" issues.
8. Check .htaccess File
The .htaccess File is a configuration file for your website that controls how your server handles certain requests. If you're having trouble with your site, try renaming the .htaccess File to see if this resolves the issue. A reset of your .htaccess file may be necessary if none of the above strategies have worked.
You can find your .htaccess file by launching FTP and navigating to your public_html folder. In the next step, you'll need to rename your existing .htaccess file to something recognizable like .htaccess_original or .htaccess_backup.
Choose Download from the menu when you right-click on the file. Put the following into the file in a text editor:
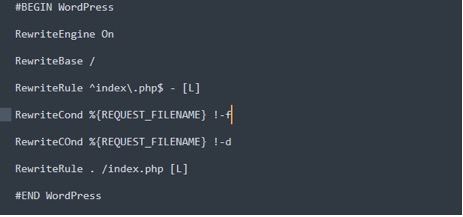
Upload this file on your server as .htaccess. You should now be able to access this page if this file was causing the error.
9. Reset Your WordPress Website
One of the worst-case scenarios for WordPress errors to occur may involve an installation issue. To fix it, you will need to reset your WordPress site. As resetting your site will cause you to lose all posts, pages, and user comments, you should create a backup beforehand.
Conclusion
In conclusion, fixing the "Sorry, You are not Allowed to Access this Page" error in WordPress can be a simple task or a complex one, depending on the source of the issue. Try these 11 solutions, and you should be able to resolve the error and regain access to your site.
Following these steps, you can troubleshoot common WordPress issues and get your website back up and running. If you're still having trouble, don't hesitate to seek professional help or consult the WordPress documentation for more information.
FAQs
What should I do if I am unable to access the WordPress dashboard?
If you cannot access your dashboard, it may indicate that your site has been hacked. Use a security plugin such as Wordfence to scan your site and resolve any security issues.
How do I check my user role in WordPress?
In the WordPress dashboard, go to Users > Your Profile. Inspect the Role section to see if you have the necessary permissions to access the page.
What should I do if the error persists after trying all the solutions?
If the error persists after trying all the solutions, consider reinstalling WordPress. Doing this will erase all current settings, plugins, and themes and start fresh.
Is it safe to modify the .htaccess File?
Modifying the .htaccess File can be dangerous and cause your site to break if not done correctly. We recommend you back up your site and make a copy of the .htaccess File before making any changes.
What should I do if a plugin is causing the error?
If a plugin is causing the error, deactivate the plugin and try to access the page. If the error goes away after deactivating the plugin, contact the plugin developer for support.
Can clearing my browser cache resolve the error?
Yes, clearing your browser cache and cookies can resolve the error if the error is due to a cached page version.
What should I do to fix my server misconfiguration?
Get in touch with your web hosting provider if you're having trouble configuring your server. They will be able to resolve any server configuration issues.
PROMO
FREE Web Hosting
for Your Website