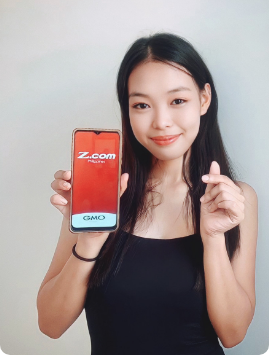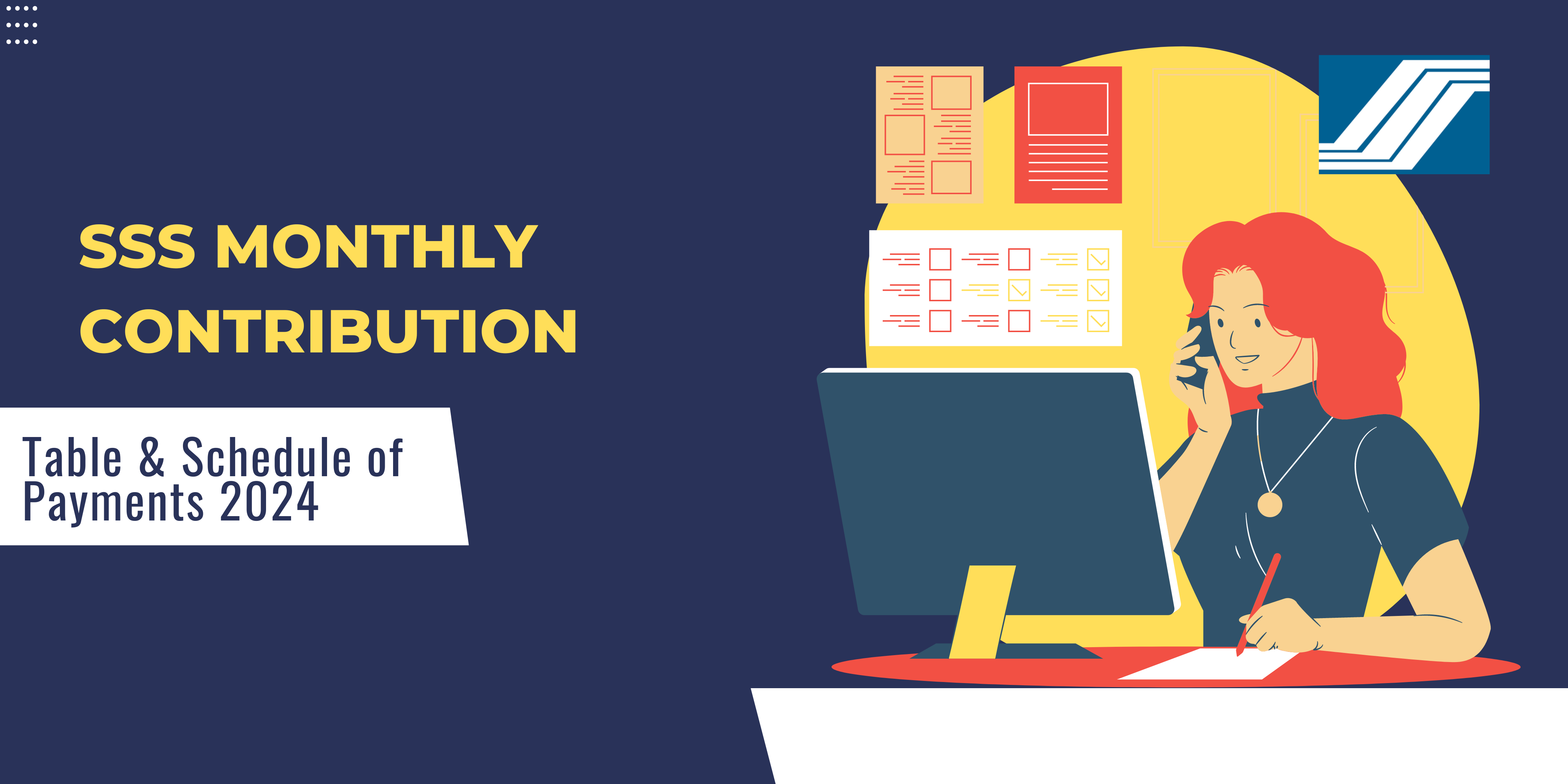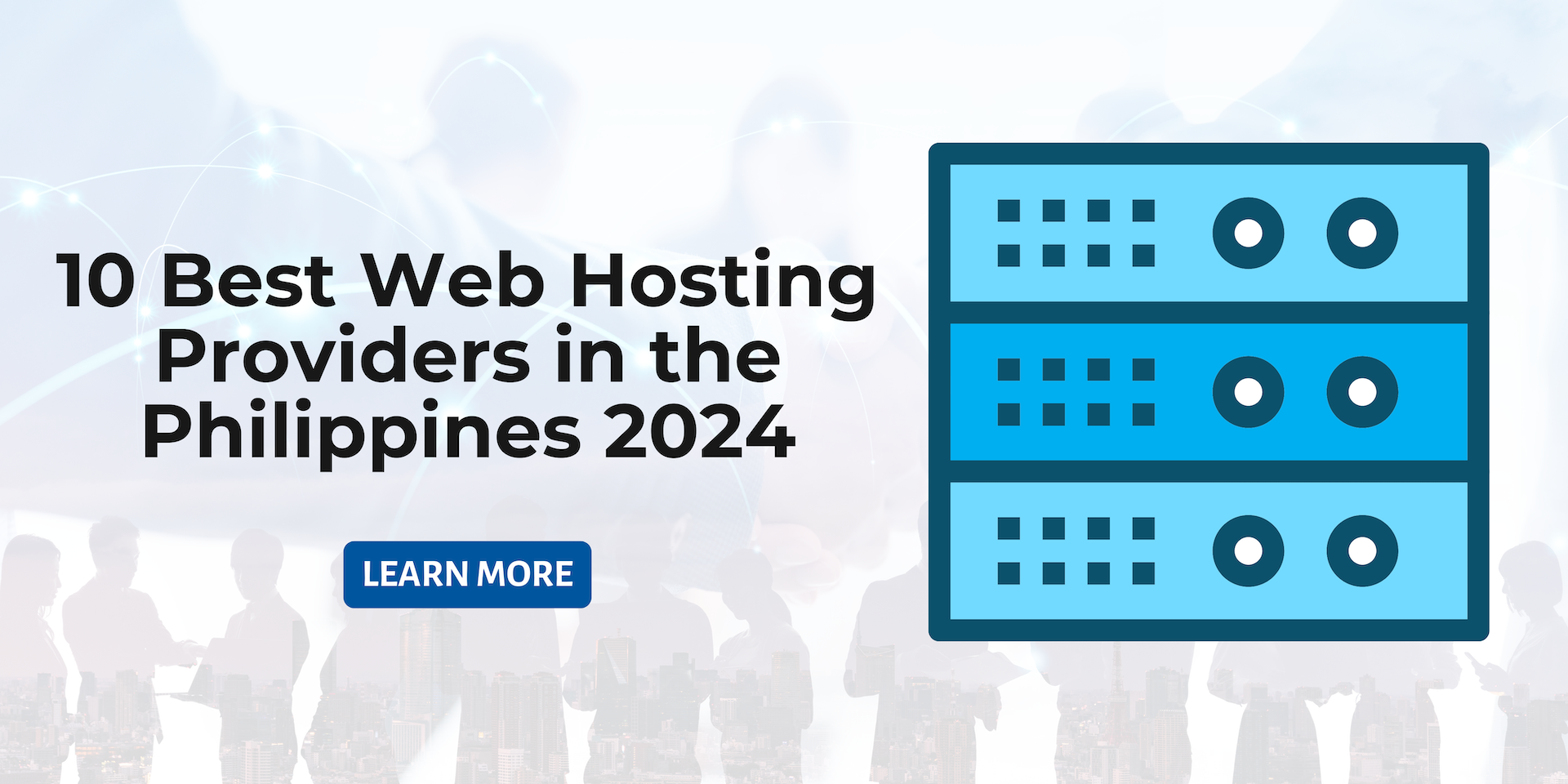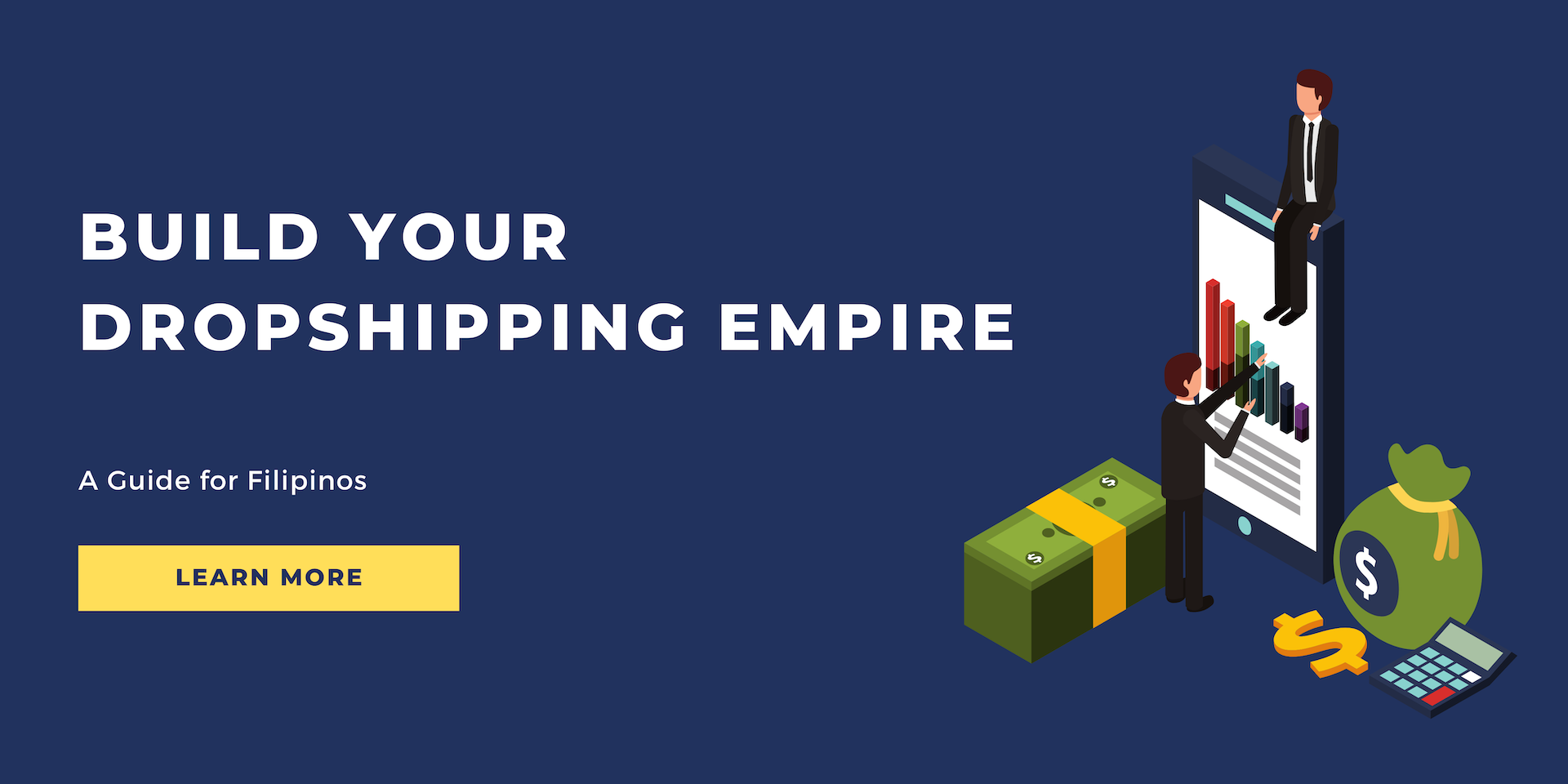June 19, 2023
6 min Read
ERR_CONNECTION_RESET Error in Chrome: A Detailed Guide to Fixing the Error
Wondering what ERR_CONNECTION_RESET is and why it occurs? Then you are at the right place. Here we will take an in-depth look at this chrome error. So keep reading! ERR_CONNECTION_RESET occurs when Chrome users attempt to access something on the Internet. As a result, you may receive a message stating, "This site cannot be reached" or "ERR_CONNECTION_RESET."Facing such a situation can be a frustrating experience as it halts you from visiting a website. Fortunately, there are several steps you can take to fix this error, ranging from simple browser cache clearing to resetting your TCP/IP settings. In this article, we will discuss the various causes of the ERR_CONNECTION_RESET error and provide a step-by-step guide to fix it. Whether you're a tech-savvy user or a beginner, this guide will help you get back to browsing the web in no time. Google Chrome displays the ERR_CONNECTION_RESET error when a connection to a website is reset before it can be fully loaded. It can occur for various reasons, including network issues, server issues, outdated browser versions, or interference from firewalls or anti-virus software. When this error occurs, you may see a message that says, "This site can't be reached" or "ERR_CONNECTION_RESET." You may see this message when you attempt to access a particular website or when you attempt to access multiple websites at the same time. In some cases, the error may occur sporadically, while in others, it may persist even after attempting to reload the page. Let's look at some of the causes of the "ERR_Connection_Reset error.
Google Chrome displays the ERR_CONNECTION_RESET error when a connection to a website is reset before it can be fully loaded. It can occur for various reasons, including network issues, server issues, outdated browser versions, or interference from firewalls or anti-virus software. When this error occurs, you may see a message that says, "This site can't be reached" or "ERR_CONNECTION_RESET." You may see this message when you attempt to access a particular website or when you attempt to access multiple websites at the same time. In some cases, the error may occur sporadically, while in others, it may persist even after attempting to reload the page. Let's look at some of the causes of the "ERR_Connection_Reset error. Before attempting to fix the ERR_CONNECTION_RESET error, it is vital to confirm if the problem is specific to your device or a widespread issue with the website. You can check the website's status by visiting downforeveryoneorjustme.com and entering the URL of the website you are trying to access. If the site is down for everyone, there may be a delay until the website is available for everyone.
Before attempting to fix the ERR_CONNECTION_RESET error, it is vital to confirm if the problem is specific to your device or a widespread issue with the website. You can check the website's status by visiting downforeveryoneorjustme.com and entering the URL of the website you are trying to access. If the site is down for everyone, there may be a delay until the website is available for everyone.



 Now that your Firewall system is off try visiting a website. If the error persists, then move to the next method.
Now that your Firewall system is off try visiting a website. If the error persists, then move to the next method.

What is ERR_CONNECTION_RESET Error in Chrome?
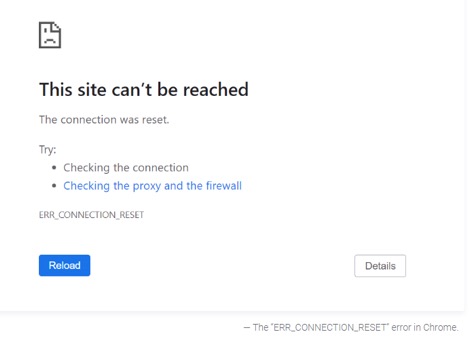 Google Chrome displays the ERR_CONNECTION_RESET error when a connection to a website is reset before it can be fully loaded. It can occur for various reasons, including network issues, server issues, outdated browser versions, or interference from firewalls or anti-virus software. When this error occurs, you may see a message that says, "This site can't be reached" or "ERR_CONNECTION_RESET." You may see this message when you attempt to access a particular website or when you attempt to access multiple websites at the same time. In some cases, the error may occur sporadically, while in others, it may persist even after attempting to reload the page. Let's look at some of the causes of the "ERR_Connection_Reset error.
Google Chrome displays the ERR_CONNECTION_RESET error when a connection to a website is reset before it can be fully loaded. It can occur for various reasons, including network issues, server issues, outdated browser versions, or interference from firewalls or anti-virus software. When this error occurs, you may see a message that says, "This site can't be reached" or "ERR_CONNECTION_RESET." You may see this message when you attempt to access a particular website or when you attempt to access multiple websites at the same time. In some cases, the error may occur sporadically, while in others, it may persist even after attempting to reload the page. Let's look at some of the causes of the "ERR_Connection_Reset error.What are the Causes of the ERR_CONNECTION_RESET Error in Chrome?
The ERR_CONNECTION_RESET error in Chrome may occur due to several reasons. Here are some of the common causes of this error:- Network Issues: A weak or unstable internet connection can cause the ERR_CONNECTION_RESET error. It can be due to problems with your internet service provider, modem, or router.
- Server Issues: The website you are trying to access may be experiencing technical difficulties, resulting in an ERR_CONNECTION_RESET error message.
- Outdated Browser Versions: Using an outdated version of Chrome can cause compatibility issues with websites and result in the ERR_CONNECTION_RESET error.
- Firewall or Antivirus Intervention: You may receive an ERR_CONNECTION_RESET error if your firewall or anti-virus software interferes with your Internet connection.
- Overcrowded Browser Cache: If your browser saves too much information, it may slow down or even cause an error like ERR_CONNECTION_RESET.
- Corrupted System Files: A corrupted Windows system file may also cause the ERR_CONNECTION_RESET error.
How to Fix the "ERR_CONNECTION_RESET" Error in Chrome?
Now that we know about the common reasons behind this error. It's time to let at ways to fix the ERR_CONNECTION_RESET error in Chrome:1. Check if the Website is Working
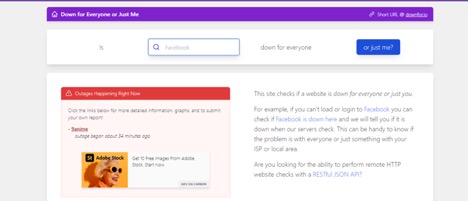 Before attempting to fix the ERR_CONNECTION_RESET error, it is vital to confirm if the problem is specific to your device or a widespread issue with the website. You can check the website's status by visiting downforeveryoneorjustme.com and entering the URL of the website you are trying to access. If the site is down for everyone, there may be a delay until the website is available for everyone.
Before attempting to fix the ERR_CONNECTION_RESET error, it is vital to confirm if the problem is specific to your device or a widespread issue with the website. You can check the website's status by visiting downforeveryoneorjustme.com and entering the URL of the website you are trying to access. If the site is down for everyone, there may be a delay until the website is available for everyone.2. Reboot Your Network Device
Rebooting your modem or router can often resolve network-related issues that may be causing the ERR_CONNECTION_RESET error. To reboot your device, simply unplug it from the power source, wait for a minute, and then plug it back in.3. Clear the Browser Cache
Clearing your browser cache and cookies can help resolve the ERR_CONNECTION_RESET error. To remove your browser cache in Chrome:4. Click the three dots in the upper-right corner of the browser window, select "More tools and Select "Clear browsing data."
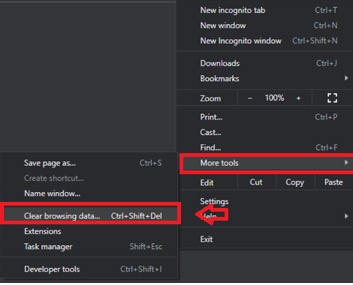
5. Click the three dots in the upper-right corner of the browser window, select "More tools and Select "Clear browsing data."
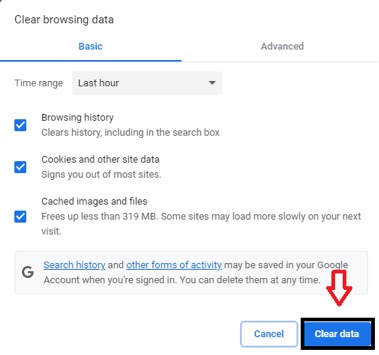
6. Deactivate Antivirus and Firewall
Antivirus or firewall software can sometimes interfere with your internet connection and cause the ERR_CONNECTION_RESET error. If this is the case, try temporarily disabling your antivirus and firewall software and then accessing the website. You can Disable your Windows Firewall System by following the steps below:- Write “Firewall” on the windows search bar and click on it.
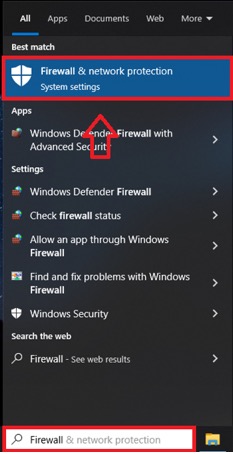
- Now go to Virus and Threat Protection and navigate to protection settings.

- Here you would see real-time protection toggle; turn it off.
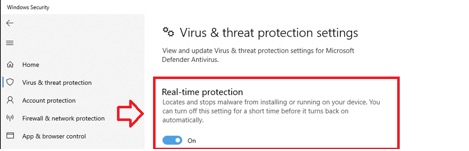 Now that your Firewall system is off try visiting a website. If the error persists, then move to the next method.
Now that your Firewall system is off try visiting a website. If the error persists, then move to the next method.7. Disable Proxy Server Access
One common reason for this error is trying to visit a site using a proxy server. Therefore disabling the proxy server may solve the problem. To disable your proxy server access, follow the steps below:- Write ‘Proxy Settings” on your windows search bar and open
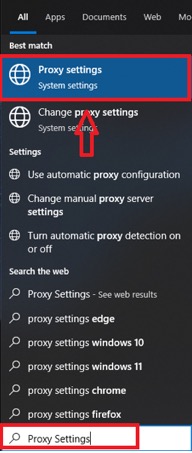
- You will see a window with the button “Use a Proxy server,” Disable
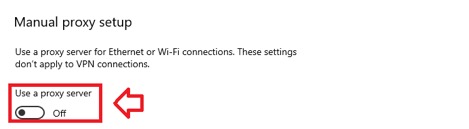
8. Reset TCP/IP Settings
If the above steps do not resolve the ERR_CONNECTION_RESET error, you can try resetting your TCP/IP settings. To reset your TCP/IP settings, open Command Prompt as an administrator, type "netsh int ip reset," and press Enter. Restart your computer, and then try reaccessing the website.Conclusion
In conclusion, the ERR_CONNECTION_RESET error in Chrome is a common issue that is easily fixable. If you follow the steps outlined above, you should be able to resolve the issue in no time. If you continue to experience the ERR_CONNECTION_RESET error, contact your internet service provider for further assistance.FAQs
What is the ERR_CONNECTION_RESET error in Chrome?
The ERR_CONNECTION_RESET error is an error message that appears when you try to access a website in Google Chrome and you have reset your connection to the website. This error can prevent you from accessing the website and may appear as a message that says, "This site can't be reached" or "ERR_CONNECTION_RESET."Why does the ERR_CONNECTION_RESET error occur?
The ERR_CONNECTION_RESET error can occur for several reasons, including issues with your internet connection, firewall or antivirus software, proxy server settings, or corrupted TCP/IP settings.How can I fix the ERR_CONNECTION_RESET error in Chrome?
You can try several steps to fix the ERR_CONNECTION_RESET error in Chrome, including checking your VPN, resetting your TCP/IP settings, disabling your antivirus and firewall software, clearing your browser cache, and disabling your proxy server.What should I do if my VPN is causing the ERR_CONNECTION_RESET error?
If your VPN is causing the ERR_CONNECTION_RESET error, try disconnecting from your VPN and accessing the website without it. In some cases, VPNs can cause website compatibility issues and result in the ERR_CONNECTION_RESET error.How do I reset my TCP/IP settings?
To reset your TCP/IP settings, open Command Prompt as an administrator, type "netsh int ip reset," and then press Enter. Restart your computer, and then try reaccessing the website.Can clearing my browser cache fixes the ERR_CONNECTION_RESET error?
Yes, clearing your browser cache and cookies can sometimes help resolve the ERR_CONNECTION_RESET error. To remove your browser cache in Chrome, click the three dots in the upper-right corner of the browser window, select "More tools," and then select "Clear browsing data."Why might my antivirus or firewall software be causing the ERR_CONNECTION_RESET error?
Antivirus or firewall software can sometimes interfere with your internet connection and cause the ERR_CONNECTION_RESET error. If you suspect your antivirus or firewall software is causing the error, try disabling it temporarily and accessing the website.How do I disable my proxy server in Chrome?
To disable the proxy server in Chrome, click the three dots in the upper-right corner of the browser window, select "Settings," scroll down to the "System" section, and then click "Open your computer's proxy settings." In the proxy settings, turn off the switch for "Use a proxy server."PROMO
FREE Web Hosting
for Your Website
Learn More