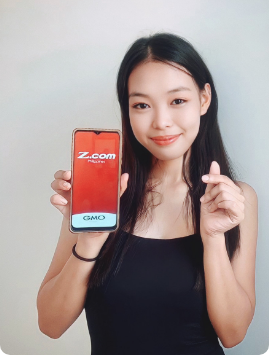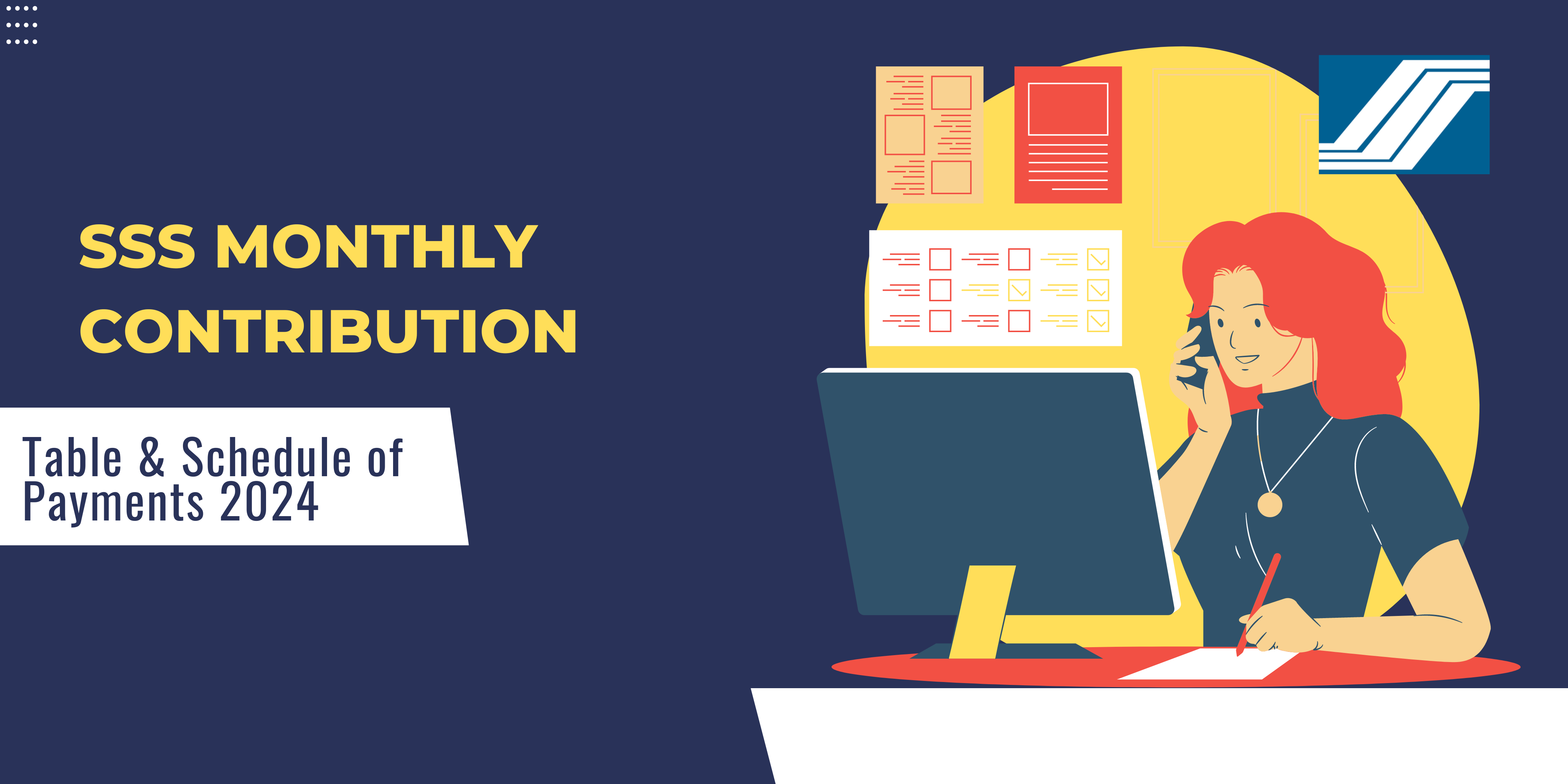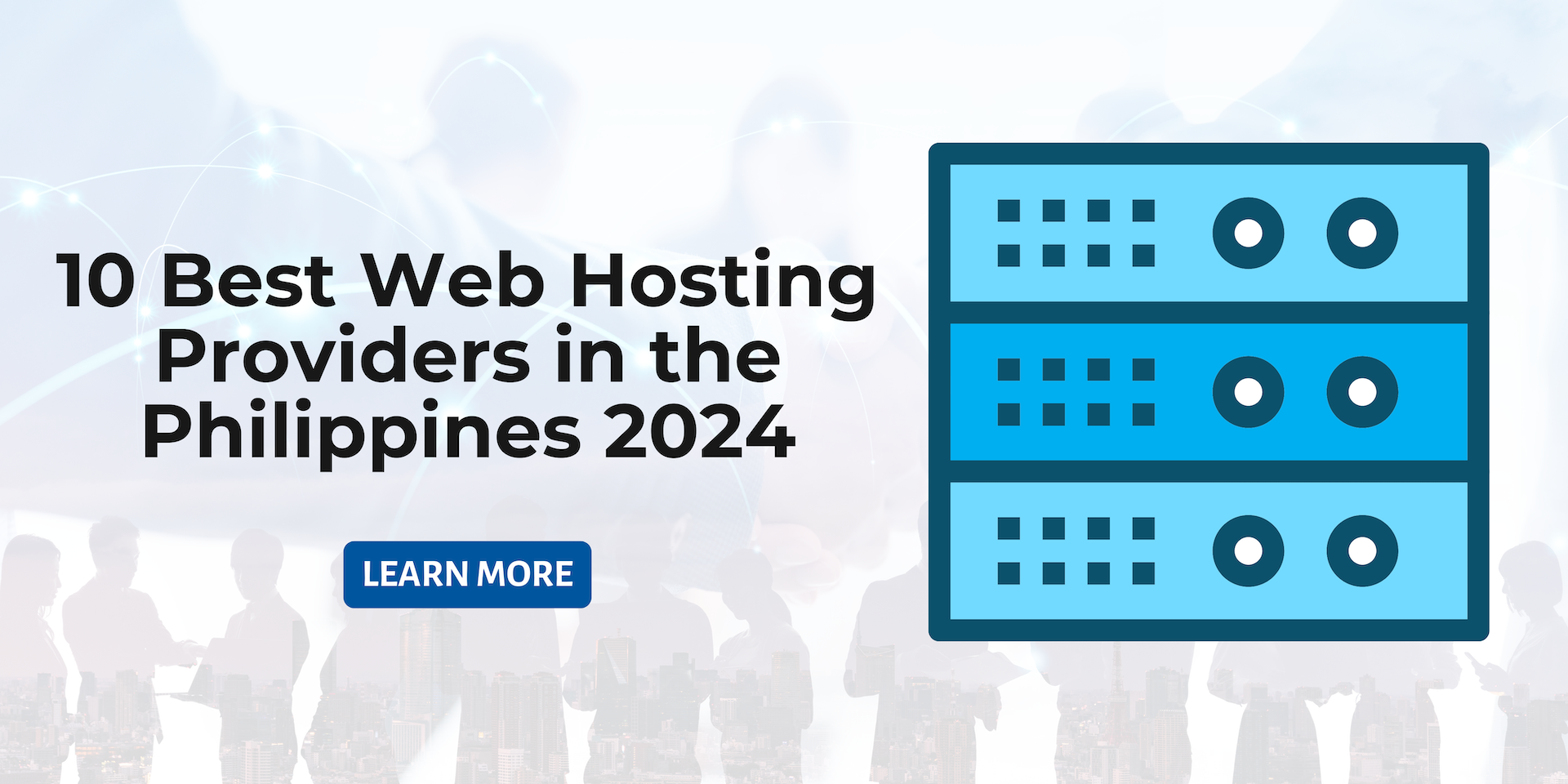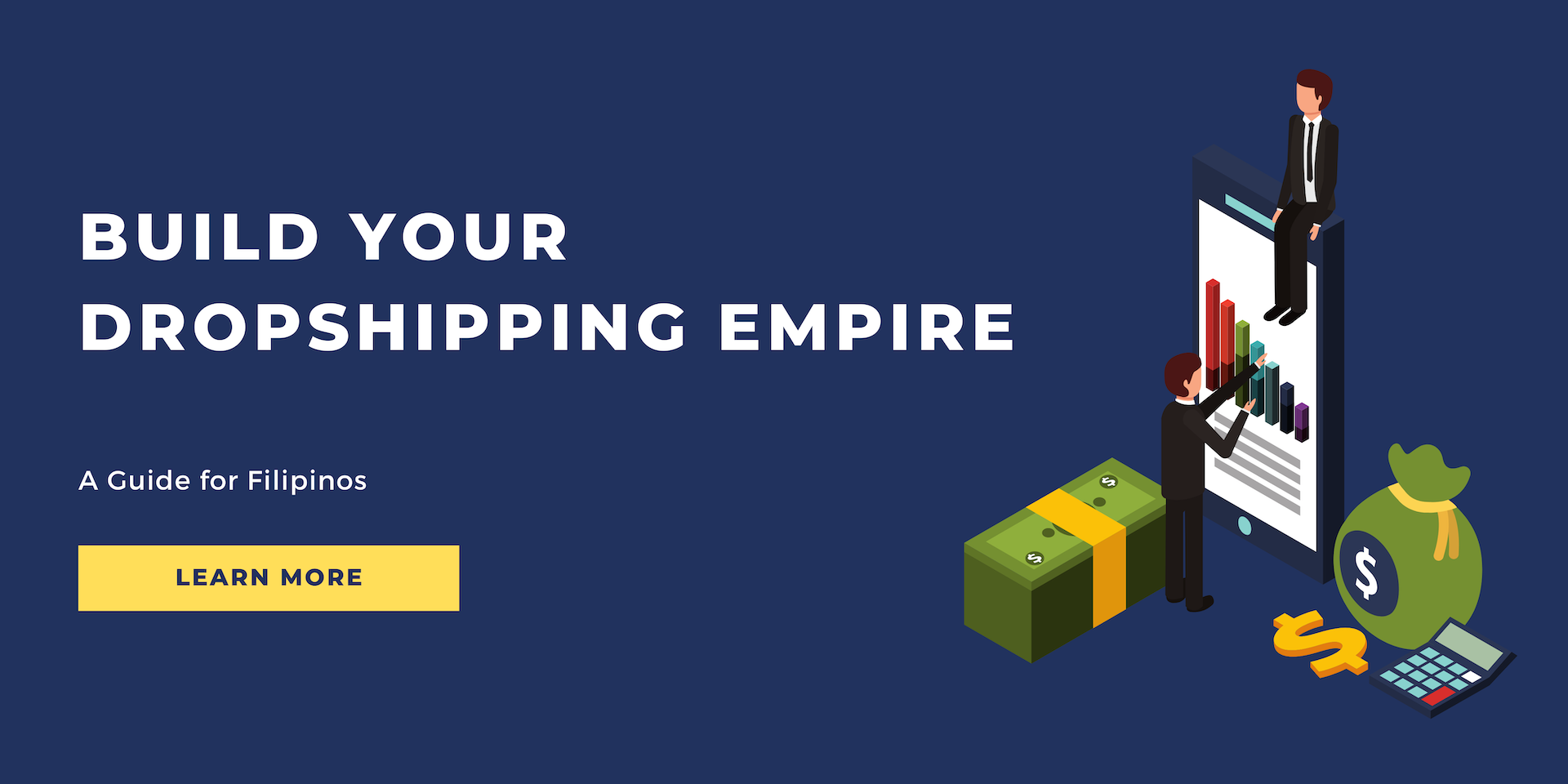How to Put Your Website in Maintenance Mode?
WordPress is a popular content management system powering millions of websites worldwide. However, website administrators like yourself sometimes need maintenance tasks such as updating plugins, themes, or core files.
Therefore, it is vital to put your website into maintenance mode to prevent users from accessing it while it is in updating phase. Putting your website in maintenance mode helps visitors learn when your site will be live.
Keep reading to learn more about how to put your website in WordPress maintenance mode.
What is WordPress Maintenance Mode?
WordPress maintenance mode is a temporary state that allows administrators to perform maintenance tasks on their website without users being able to access it.
Users will see a customizable "under maintenance" page when your website is in maintenance mode instead of the regular website content. You can use WordPress maintenance mode to perform backups, updates, or other administrative changes to your website.
How to Enable WordPress Maintenance Mode?
You can enable WordPress maintenance mode with the help of two methods. Firstly, you can install a plugin enabling maintenance mode. Other methods include adding manual code in a text editor to enable maintenance mode.
Here is how you can use both steps to put your website in maintenance mode:
1. Method: Using a plugin
One of the simplest ways to put your website into maintenance mode is by using a plugin. Luckily, several plugins are available on WordPress to enable maintenance mode, including SeedProd, Under Construction, and many more.
Here is how you can find plugins to enable WordPress maintenance mode:
- Log into your WordPress dashboard
- Go to the "Plugins" section and click "Add New."
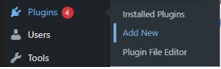
- Search for "Maintenance Mode" and select the plugin of your choice
- Install and activate the plugin
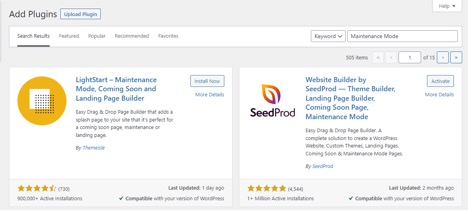
- Configure the plugin settings to your liking
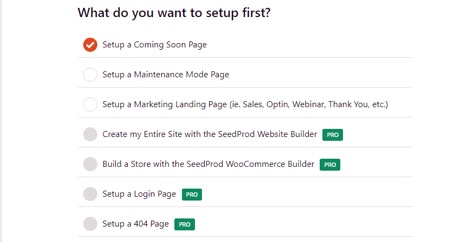
- Enable the maintenance mode
2. Method: Manually Adding Code
Another method to enable maintenance mode is manually updating your website's code. You can access the website's files through an FTP client or the WordPress dashboard's file editor.
Here is how you can enable maintenance mode using the code:
- Firstly, log into your website via FTP or access the file editor in your WordPress dashboard
- You will need to go to the root directory of your WordPress website to do this
- Create a new file called ".maintenance."
- Now add the following code in the text editor:
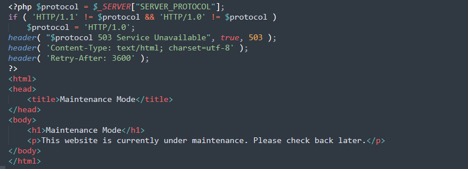
Finally, save the file and close it. Your website will display the "Maintenance Mode" page to your visitors.
When Should You Put a WordPress Site in Maintenance Mode?
A WordPress Maintenance mode is a great option to fix your website and ensure smooth running. Here are the following reasons why you would need to put your website in maintenance mode:
- Updating WordPress Version, Plugins, and Themes: Keeping your WordPress website secure and functional requires regular updates to the core software, plugins, and themes. During these updates, maintenance mode may prevent visitors from accessing the site.
- Site Redesign or Migration: If you're making significant changes to your website, such as a redesign or migration to a new host, maintenance mode can prevent visitors from accessing the site while you make these changes.
- Debugging Issues: If you're experiencing issues with your website, putting it into maintenance mode can help you diagnose and fix the problem without having visitors see error messages or broken content.
- Scheduled Maintenance: If you need to perform regular maintenance tasks on your website, such as backups or database optimization, maintenance mode can help ensure that it doesn't affect your visitors.
- Site Security: If you suspect that your site has been compromised or is experiencing security issues, putting it into maintenance mode can help prevent further damage while you address the problem.
In What Circumstances does WordPress Get Stuck in Maintenance Mode?
Sometimes when a user puts a website into maintenance mode for any reason. In some cases, it may not be possible to disable maintenance mode, which would cause problems. Here are the common causes behind this issue:
- Interrupted Updates: If you were updating your WordPress site and the process was interrupted, the site may be in maintenance mode. A lost connection, power outage, or other issues can stop the update process.
- Plugin Conflict: If you have installed a plugin conflicting with the maintenance mode process, it can cause your site to become stuck in maintenance mode. Uninstalling the conflicting plugin should resolve the issue.
- Theme Conflict: Similar to plugins, if you have installed a theme conflicting with the maintenance mode process, it can cause your site to become stuck. Switching to a default WordPress theme or uninstalling the conflicting theme should resolve the issue.
- Incorrect Code: If you have added custom code to your site to put it into maintenance mode, but the code needs to be corrected or added to a crucial component, it can cause your site to become stuck in maintenance mode. Checking and updating the code should resolve the issue.
- Server Issues: Your website may remain in maintenance mode if you host your website on a shared server. Contacting your hosting provider should resolve the issue.
What to Do if You are Stuck in Maintenance Mode?
Now that we know the basic reasons for getting stuck in maintenance mode. Here is how you can fix the stuck-in-maintenance mode issue:
1. Delete the Maintenance File
First, delete the "maintenance" file from your site's root directory. WordPress creates this file during an update process and displays the maintenance mode message. You can restore access to your site and remove the message by deleting the file.
2. Disable Maintenance Mode through FTP
If you cannot access the backend of your site, you can disable maintenance mode through FTP. To access your root directory, connect to your site via FTP. Delete the "maintenance" file; your site should be accessible again.
3. Disable Maintenance Mode through cPanel
If you have cPanel access to your site, you can also disable maintenance mode through the File Manager. Log in to cPanel and navigate to the File Manager. Find the "maintenance" file in the root directory and delete it.
4. Disable Maintenance Mode through Database
If you cannot access your site through FTP or cPanel, you can also disable maintenance mode through the database. Log in to your database through a tool like phpMyAdmin, and find the "wp_options" table. Find the "maintenance_mode" option and change the value to "0".
5. Check for Updates and Conflicts
After resolving the issue, it's important to check for updates and conflicts that may have caused the site to become stuck in maintenance mode in the first place. Make sure to keep your WordPress site, plugins, and themes updated to avoid similar issues in the future.
If these steps do not resolve the issue, you may need help from a WordPress developer or your hosting provider.
How Can You Prevent Your Site from Getting Stuck in Maintenance Mode?
Here are some tips to prevent WordPress from getting stuck in maintenance mode:
- Update Your Site: Keeping your WordPress site, plugins, and themes up-to-date can help prevent conflicts and issues that can cause your site to remain in maintenance mode.
- Use a Staging Site: A staging site is a duplicate of your live site where you can test updates and changes before pushing them to the live site. You can minimize downtime and prevent issues affecting your live site.
- Use a Maintenance Mode Plugin: You can ensure that your site smoothly enables maintenance mode by automating maintenance mode.
- Monitor Your Site Regularly: Regularly checking your site for updates and issues can help prevent conflicts and resolve any issues before they become significant problems.
- Use a Reliable Hosting Provider: A reliable hosting provider can help ensure your site is always up and running, minimizing the risk of downtime and conflicts.
By following these tips, you can prevent your WordPress site from getting stuck in maintenance mode and ensure that it is always accessible to your visitors.
Conclusion
To conclude, WordPress maintenance mode can come in handy when you are having any issues with your website. Or just updating your website. WordPress maintenance mode helps visitors know when you are website will be live again.
Here we have discussed popular methods to put your website in maintenance mode. Additionally, if you get stuck in maintenance mode, you can use the ways we have mentioned to fix this issue.
FAQs
What is maintenance mode?
Maintenance mode is a temporary status for a website undergoing updates, changes, or repairs. During this time, the website may be inaccessible or display a message indicating the site is down for maintenance.
When do you need to put your website in maintenance mode?
Putting your website in maintenance mode is a good idea when you need to make changes or updates to your site or when you need to perform repairs. This helps prevent visitors from accessing an incomplete or broken site and also helps to minimize any potential damage or issues that could arise during the maintenance process.
What are the methods to put the website into maintenance mode?
You can enable WordPress maintenance mode in two ways. Firstly, you can use put your website into maintenance mode through a plugin like Seed Prod. Or you can manually access maintenance mode by adding code through a text editor.
Can I still access my website while it is in maintenance mode?
Yes, you can still access your website while in maintenance mode, but the site will be inaccessible to visitors. You must log in to your site or use a specific URL to bypass the maintenance mode message.
PROMO
FREE Web Hosting
for Your Website